Export Google calendar
Export Google Calendar
Time is the most powerful force in the universe. Tackle helps you harness it.
24/7 Support • Cancel Anytime • Free Forever

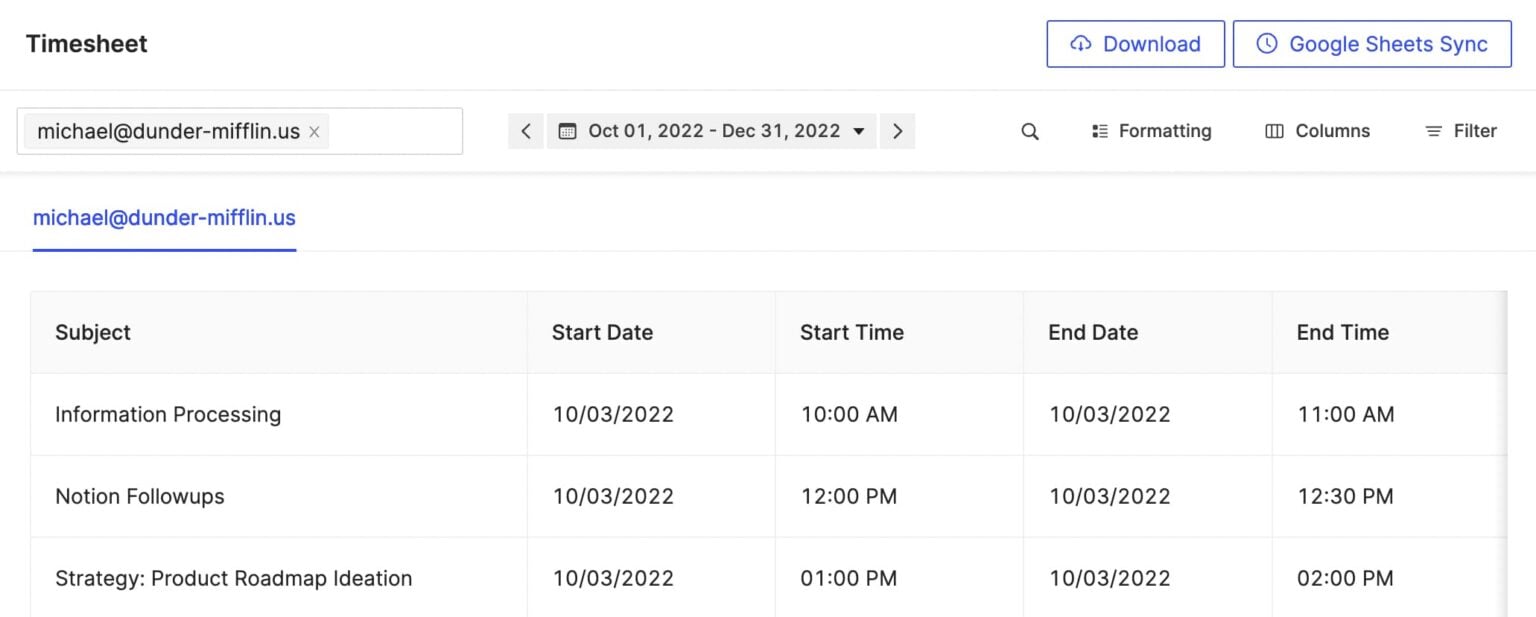
Time is the most powerful force in the universe. Tackle helps you harness it.

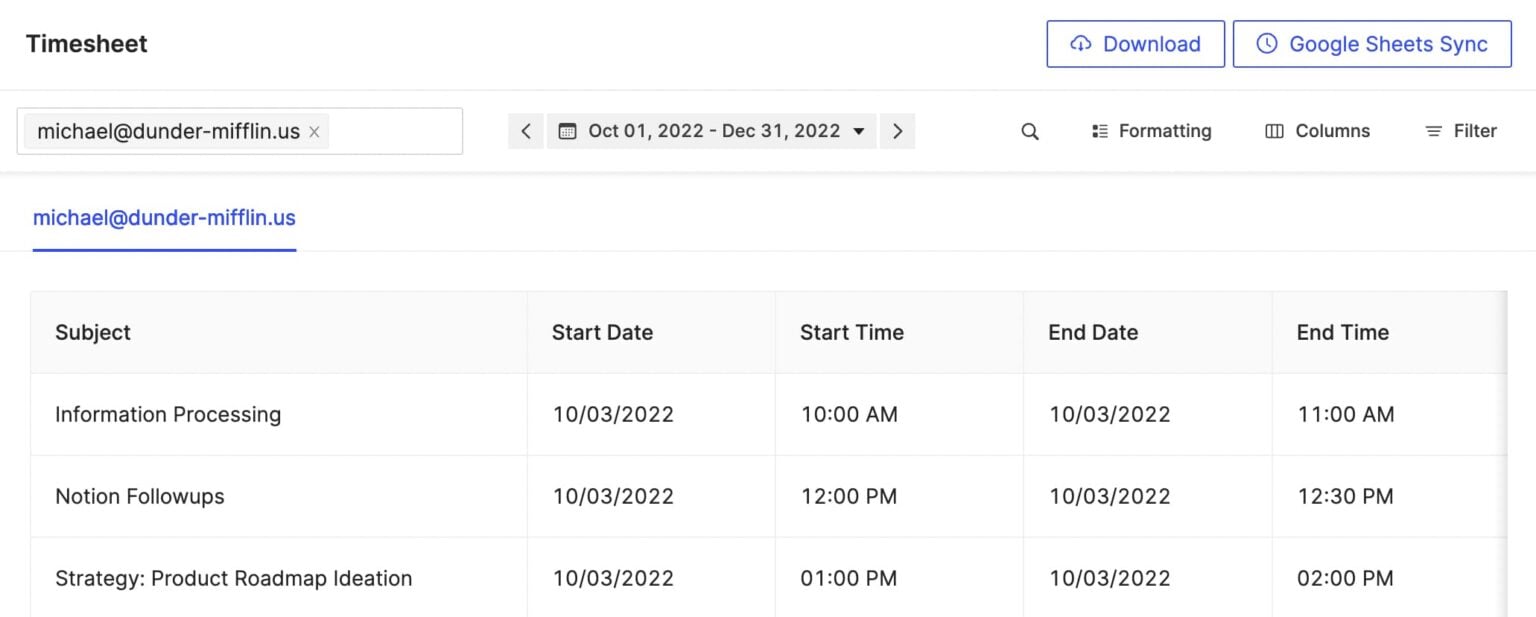
Save oodles of time by exporting your Google Calendar to excel in an automated way.
Convert any ics file to csv file for CRM purpose and streamline your workflows.
Automate your daily work report sharing by exporting your Google Calendar to pdf.
Export your Google Calendar to a Google Sheet in just 3 easy steps!

Google Calendar is a time-management web application and mobile app created by Google. It allows you to create planners called Google Calendars easily and intuitively. In a Google Calendar you can input different events and have the option to get a notification about them. Anyone who would like to plan their life should look at Google Calendar.
If you have a google account you can easily use Google Calendar to manage your life. Simply access the application via the web at this site or download it at Google Play or the App Store.
Freelancers use Google Calendar to create timesheets from google Calendar, some people use it to manage different contractors; Executive Assistants use it to keep track of their boss’s time. A Google Calendar could be exported to keep as a copy for yourself or to easily share it with the people you collaborate with.
You can easily view your Google Calendars online on their site or mobile via their app but what if you want to easily share you Google Calendars at other people? You can export your Google calendar to keep a copy for yourself or to give out to people.
If you want to take a long hard look at your calendar events for further processing and even for reporting purposes, exporting your Google Calendar is the right way to go about it. You can identify the kind of events that have been taking up your time. You can spot if you’ve been spending more time on certain events that were unnecessary. Or, maybe you’ve been investing less time in events that needed more input from you.
When you have exported your Google Calendar, there’s no need to click on each event as all the events are visible all together after you have exported it. Moreover, you can see the details of the event like start and end times, the venue, and the total duration.
If employees of an organization work on an hourly or part-time basis, exporting their Google Calendar can easily generate timesheets. This saves time in calculating their pay as there’s no need to note down their hours individually from the calendar.
If you have a copy of your calendar in Google Sheets or Excel, you can access it and make changes in it in offline mode. You may not always have access to Wifi and therefore, if you export your Google Calendar, you can access it anytime. Just export your Google Calendar using Tackle into the format that you want and give it out to your collaborators or keep it as a copy for yourself to easily manage your contractors.
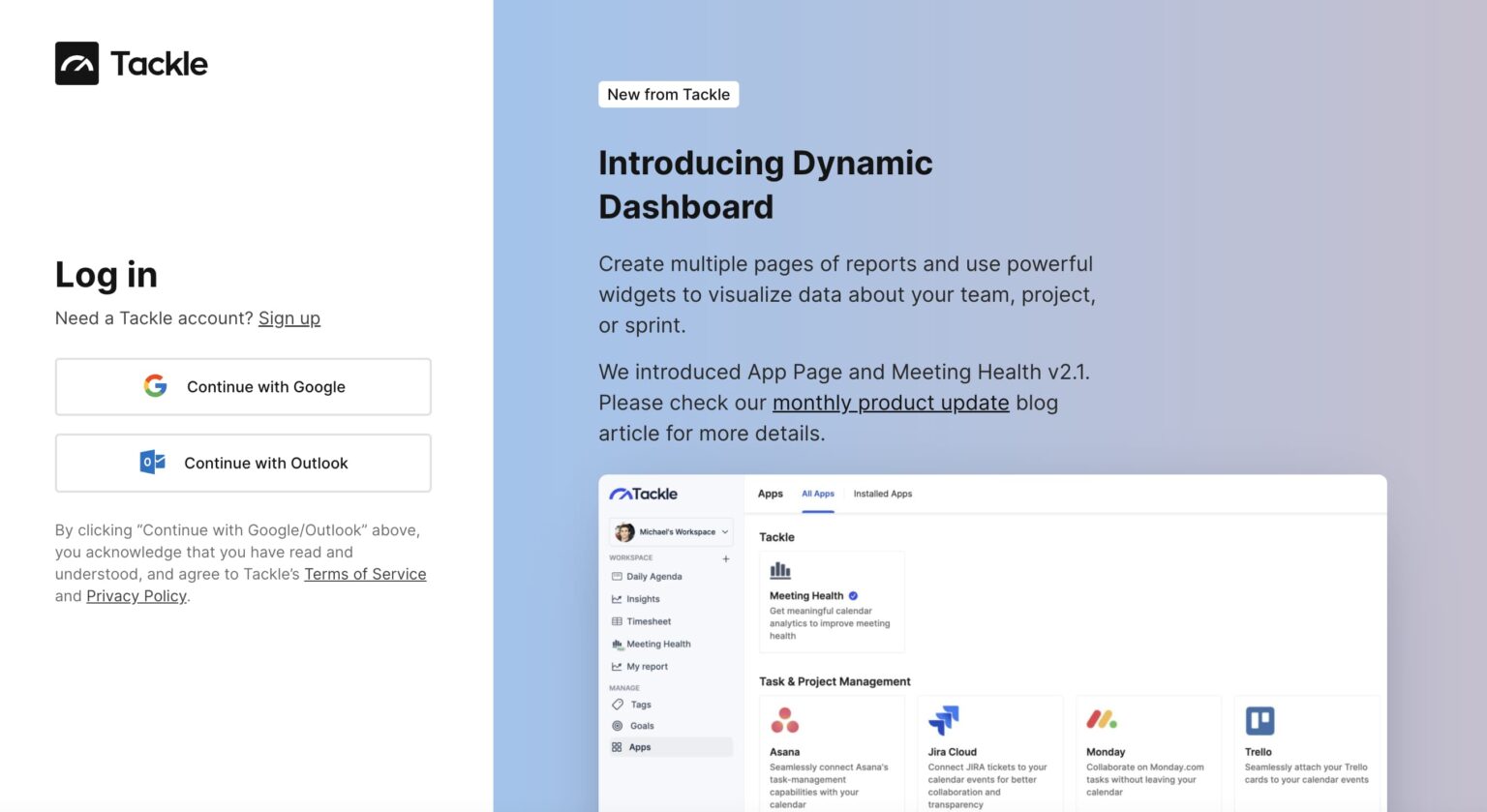
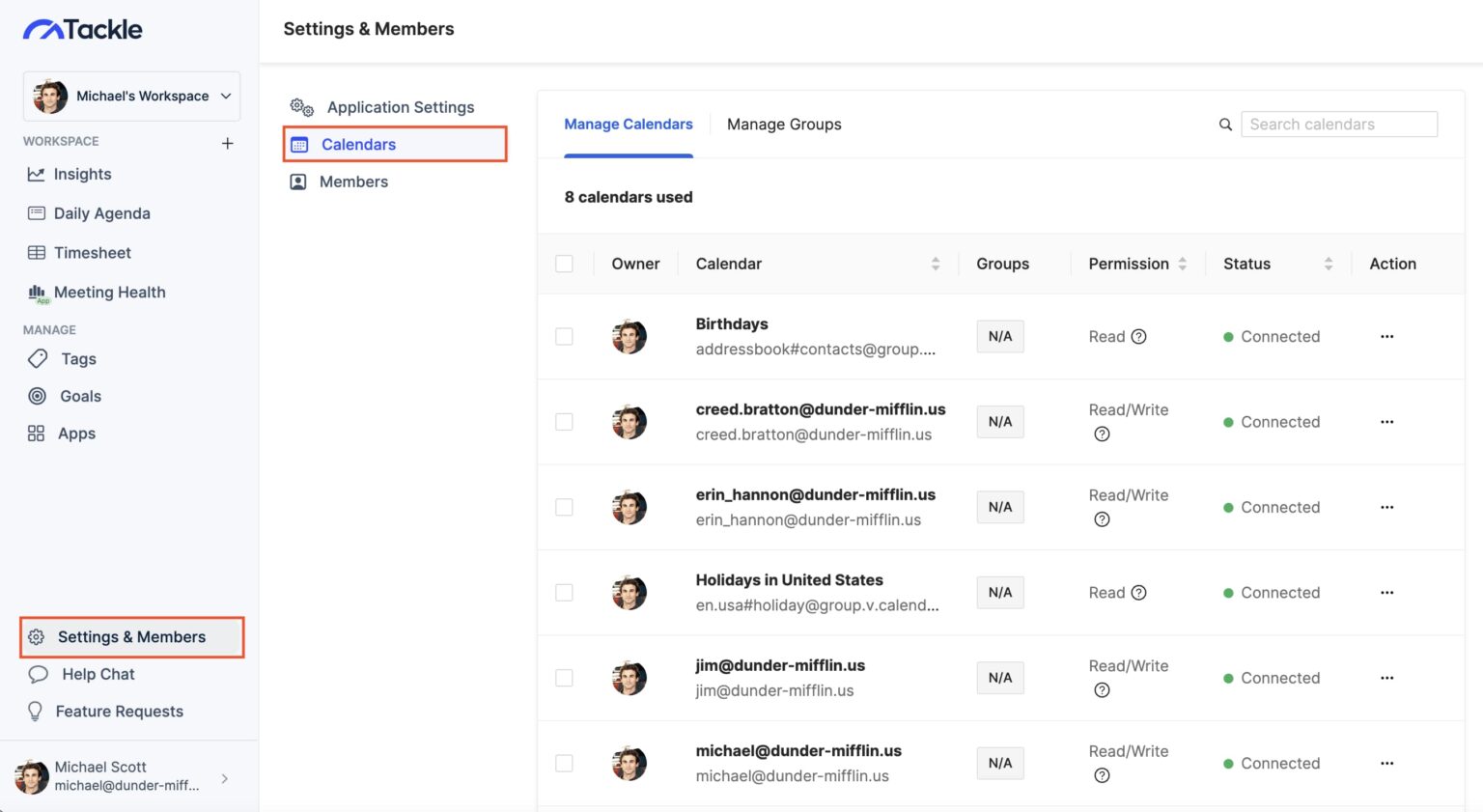
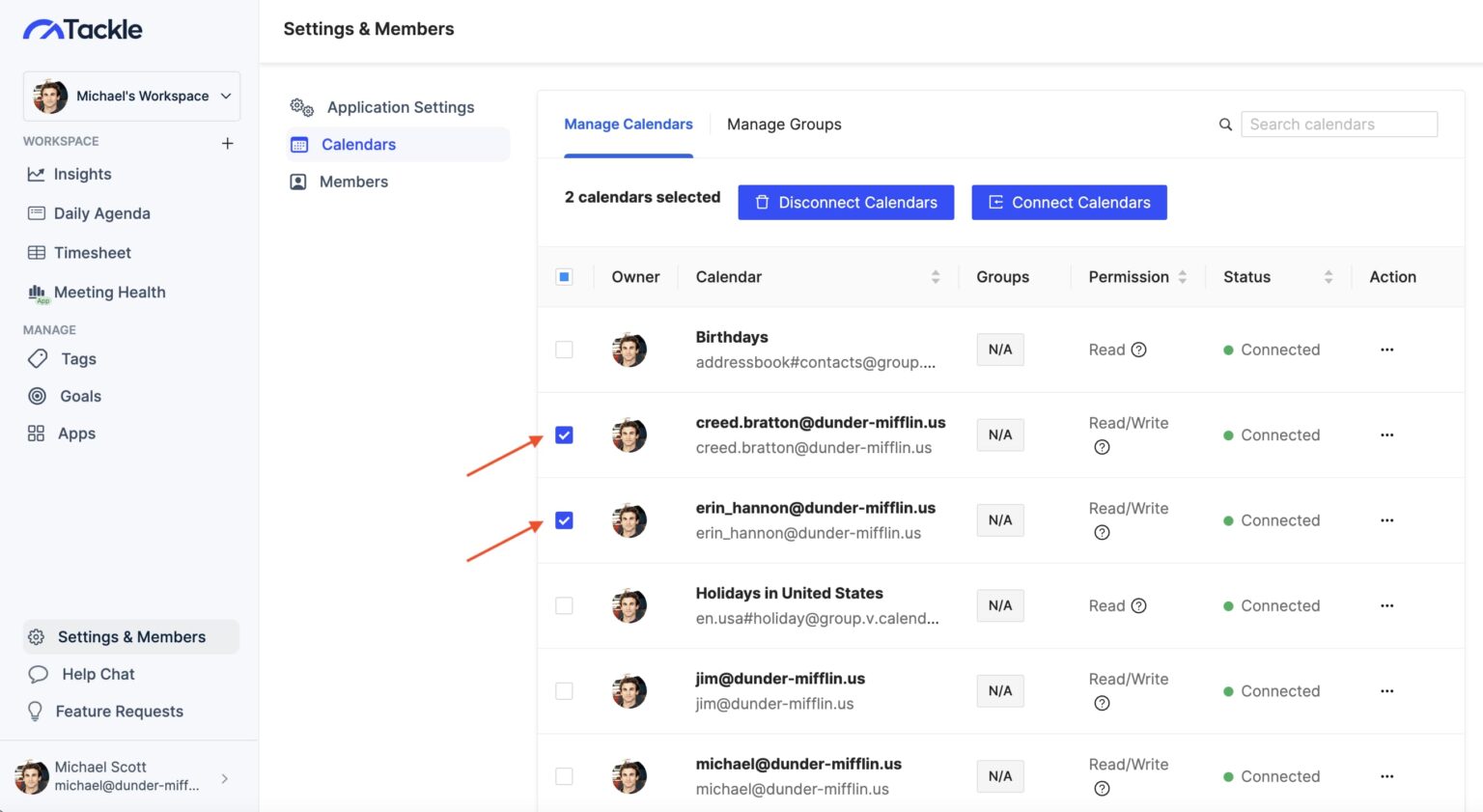
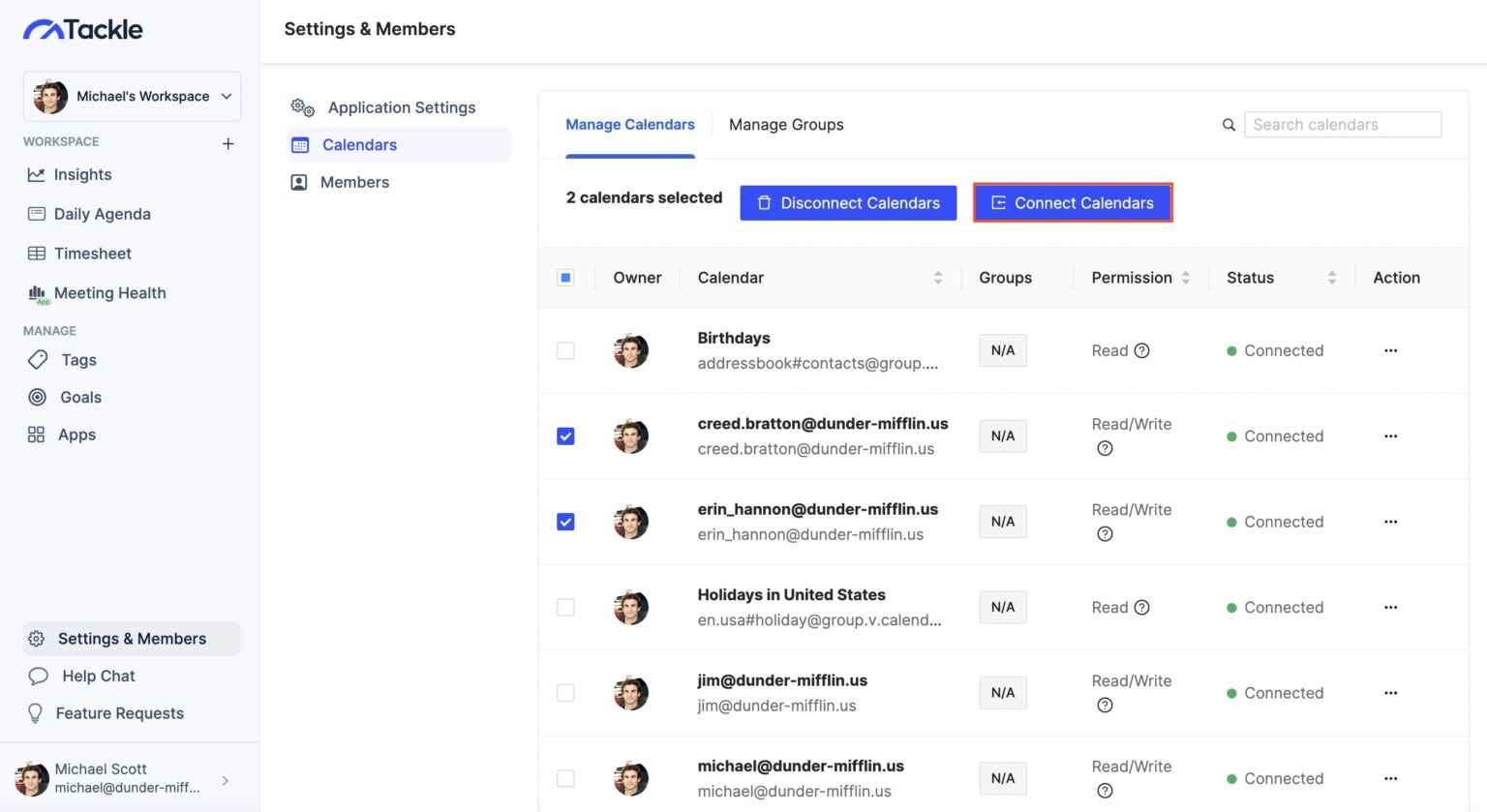
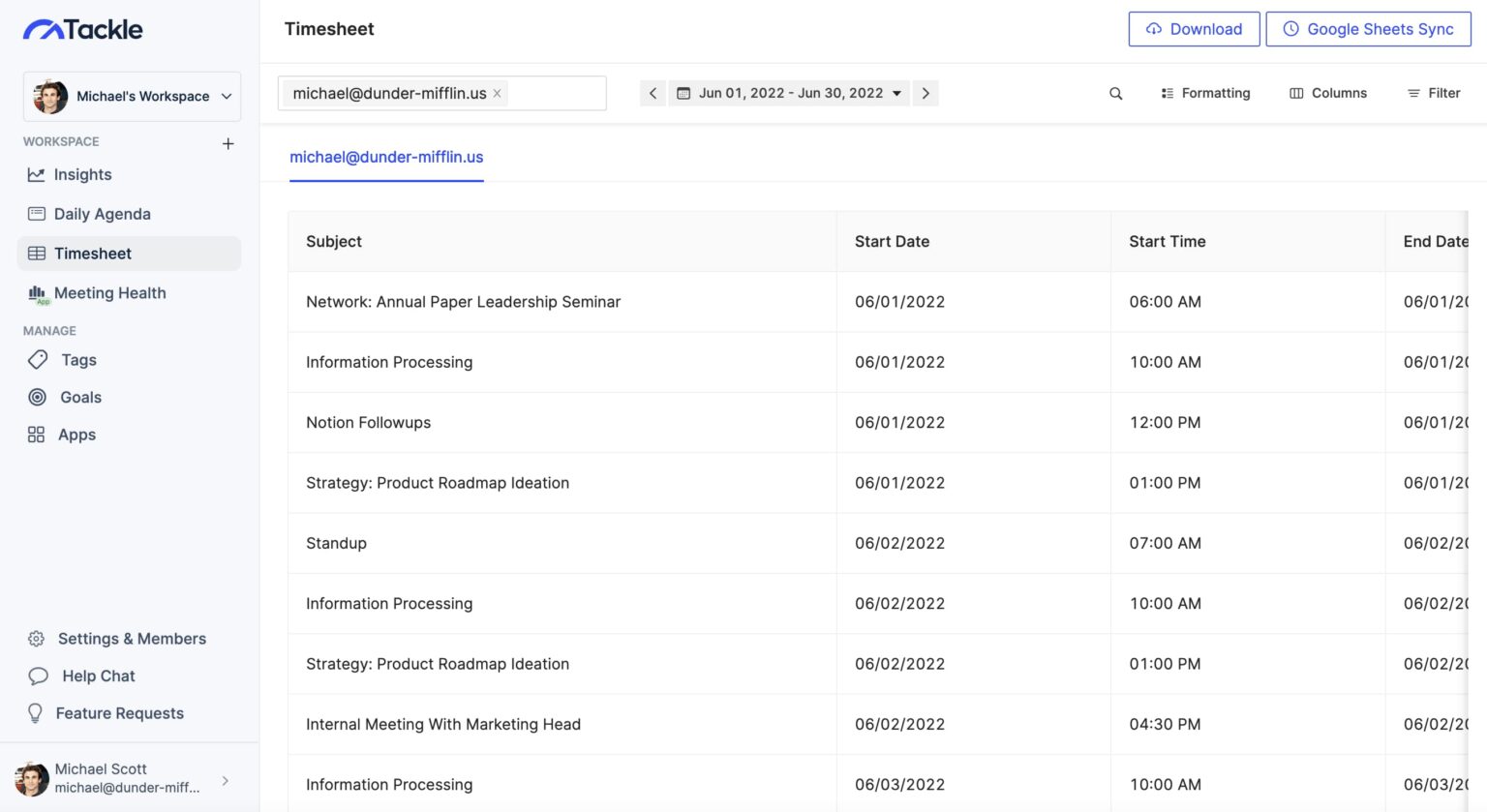
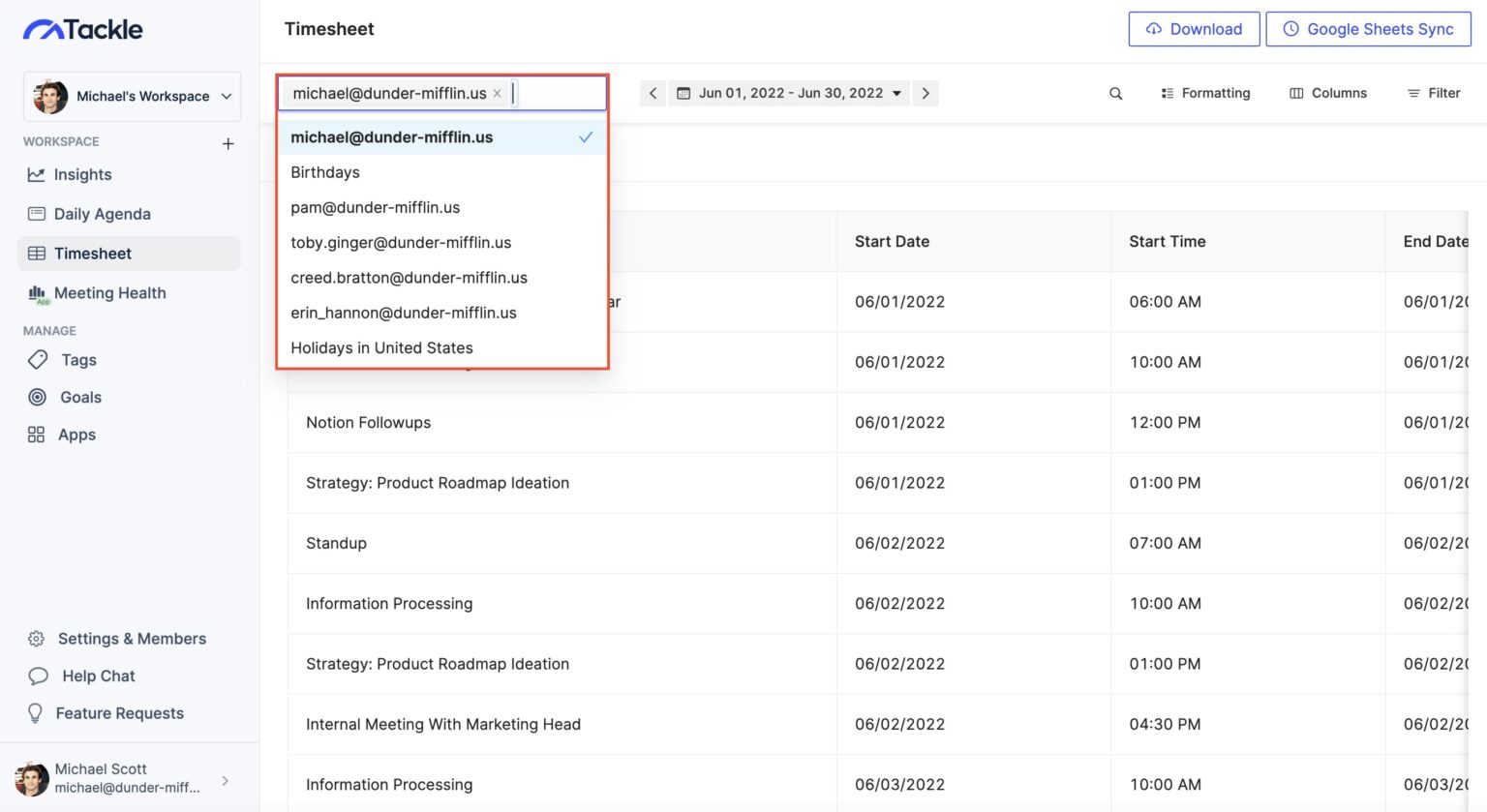
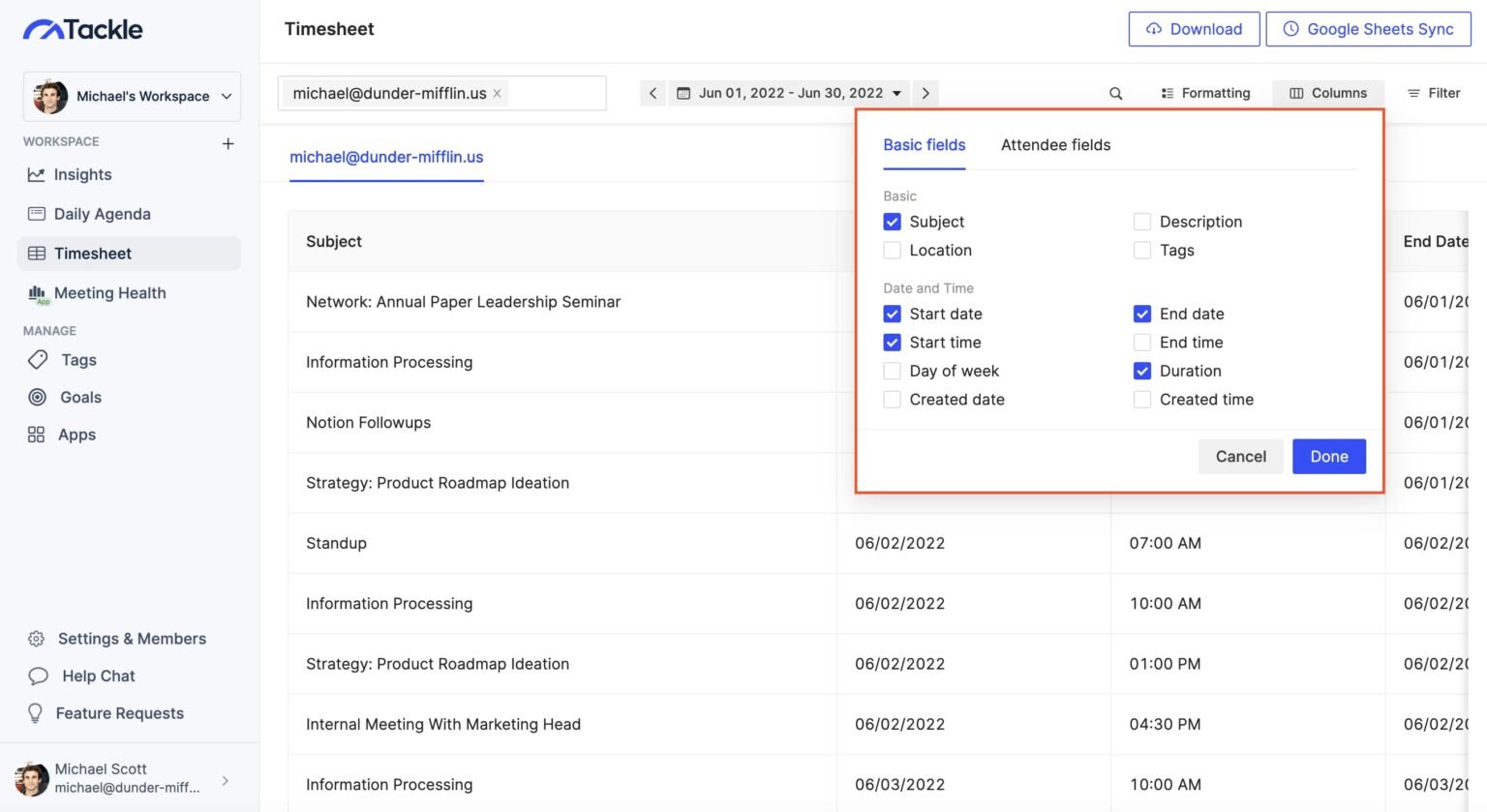
You will find the “Timesheet” section, under Insights, from the left panel
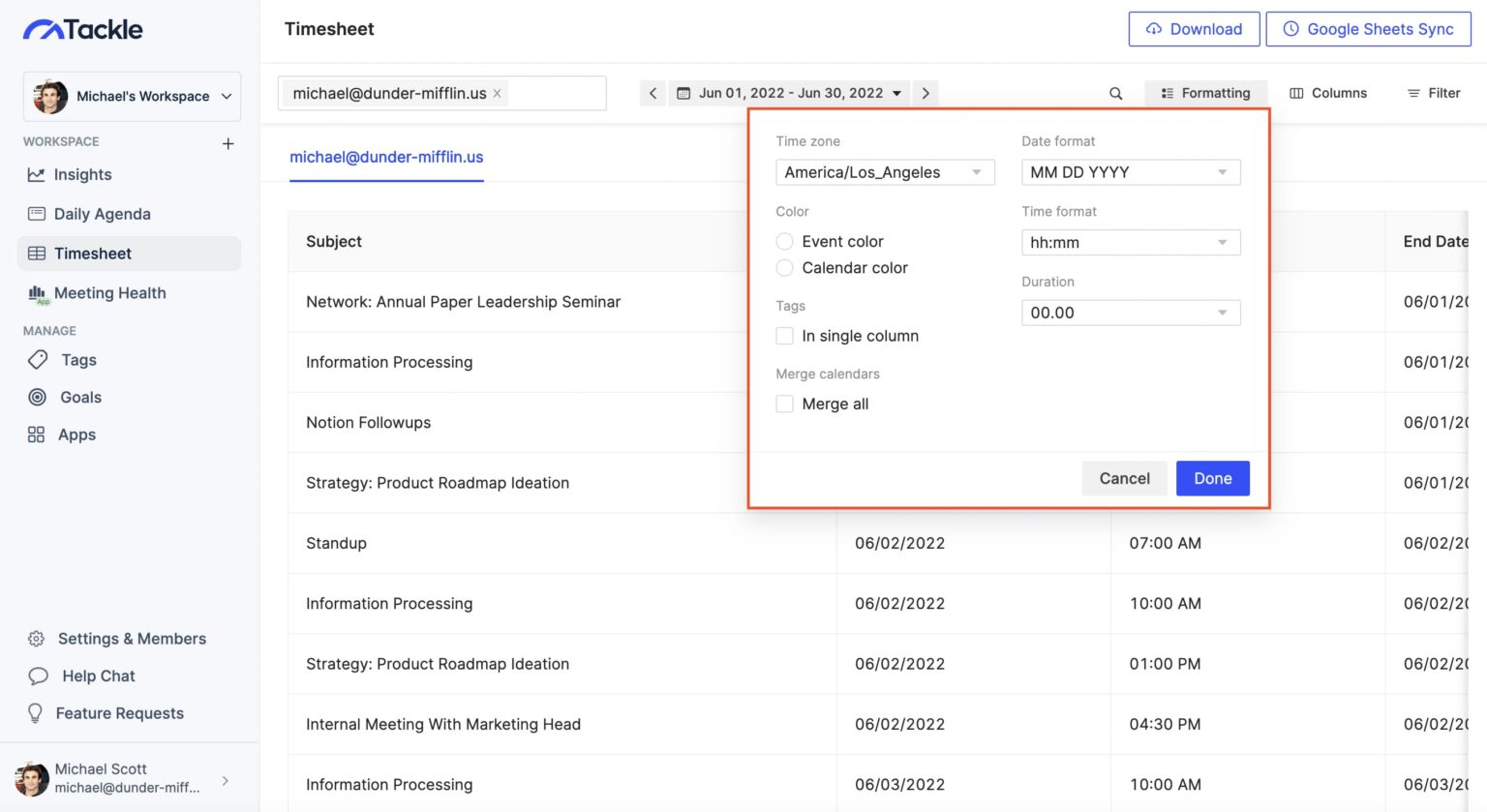
Download your merged calendar in .xlsx or Google Sheets. That’s it your calendars are merged and exported!
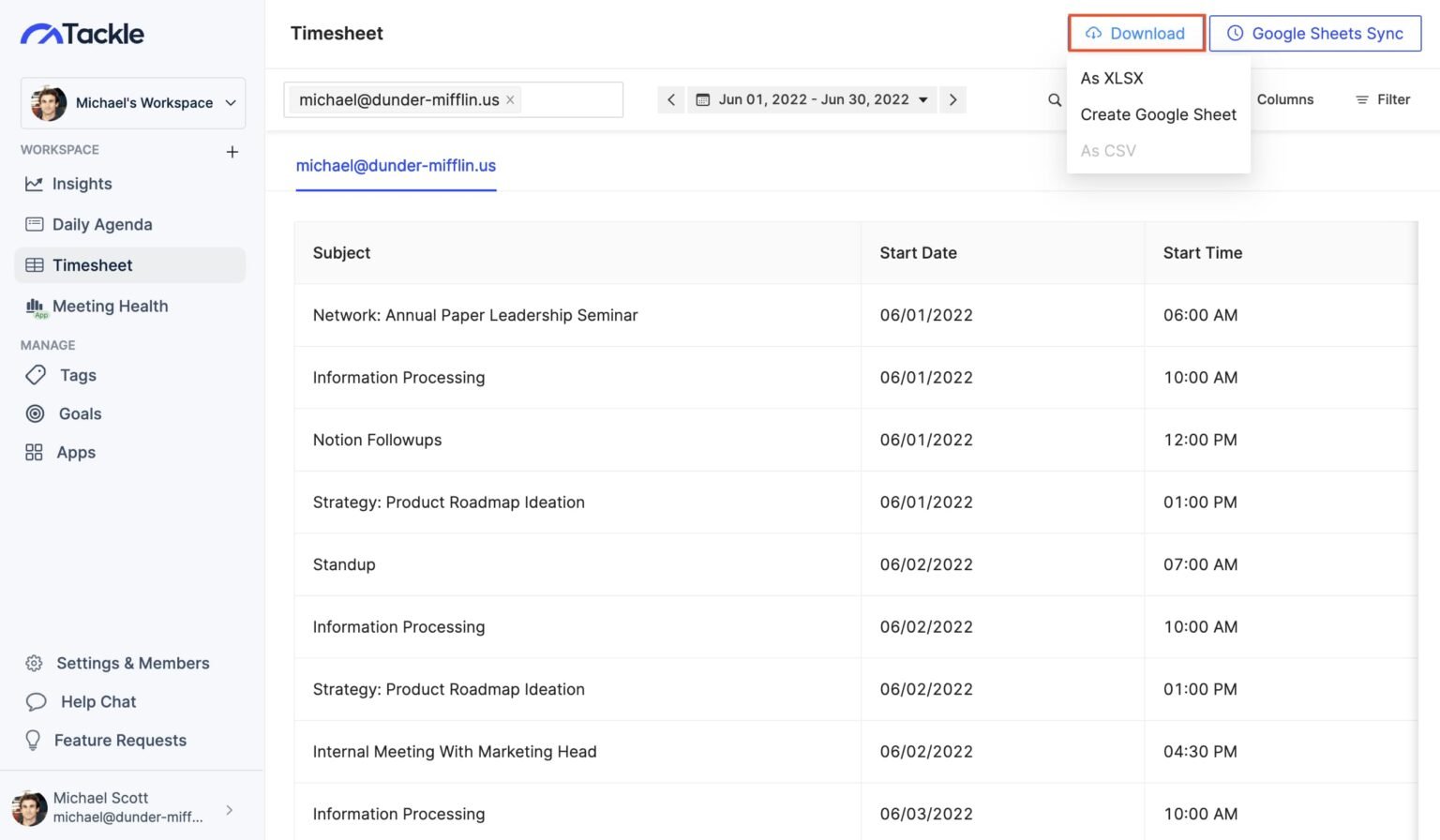
Yes, you can transfer your calendar from a different Google account by following the steps below.
Step 1: Sign in to your Google account from where you want to export the calendar.
Step 2: Refer to the section above under How to Export Google Calendar.
Step 3: Download an ics file on your computer when you export the calendar.
Step 4: Log in to the Google account where you want to import calendar.
Step 5: Click on the Setting wheel and choose settings.
Step 6: Click the Import and export option from the left panel.
Step 7: Under Import, click on select the file from your computer and select the ics file you had saved.
Step 1: Go to Google Calendar to import your calendar data.
Step 2: From the top right, click the Setting wheel or gear icon and select Settings.
Step 3: From the left panel, select Import & export.
Step 4: Click on Select file from your computer under Import.
Step 5: The ics file will show on your computer. Select the file.
Step 6: Select the calendar where you want to add the imported events by clicking the down arrow and then click the Import button below.
If you have a zip file, open it to find ics files of every one of your calendars. You need to take each file out of the zipped folder and import the individual ics files.
Maximize potential: Tackle’s automated time tracking & insights
© 2024 TimeTackle, Inc. All Rights Reserved.