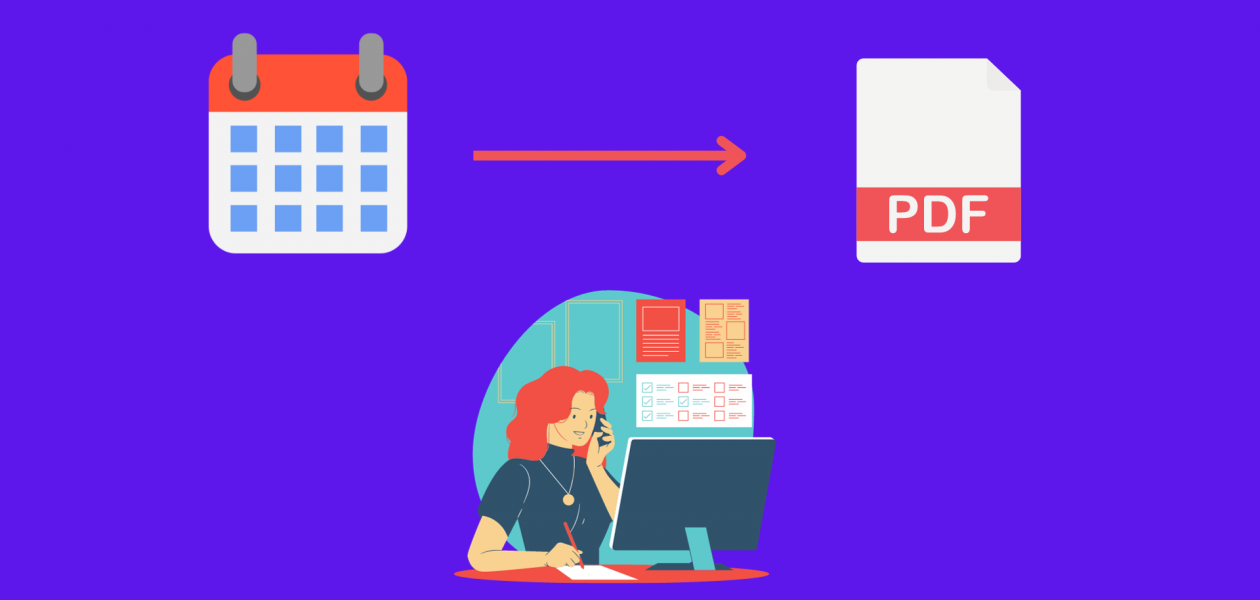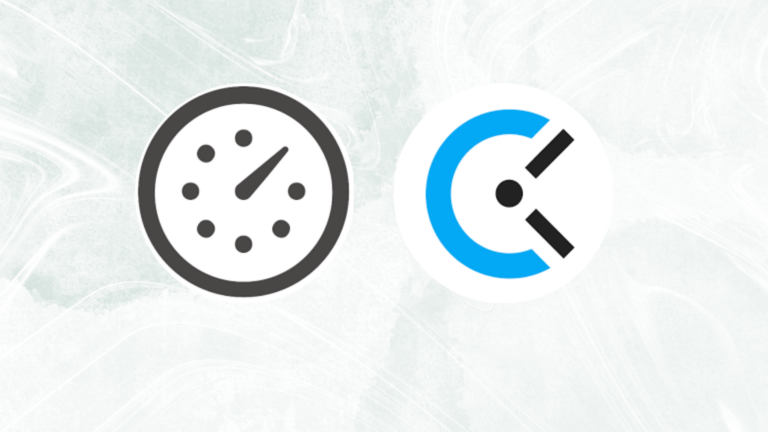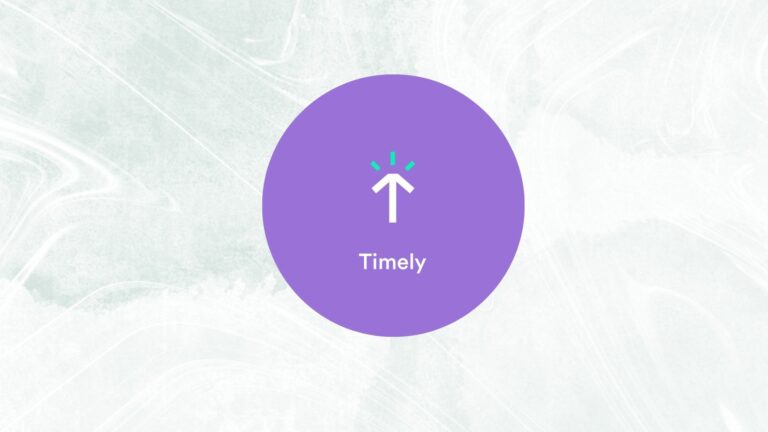The Outlook calendar is your go-to tool for scheduling, planning, and staying ahead of your commitments. It’s a dynamic digital planner that keeps track of your appointments and syncs across devices, ensuring you’re always in the loop.
Whether you are managing team meetings or personal events, the Outlook calendar offers a centralized hub for your time management needs.
What is a PDF?
PDF, or Portable Document Format, is a universal file format that preserves the fonts, images, and layout of any source document, regardless of the application used to create it.
This format ensures that your documents look the same on any device, maintaining consistency and eliminating compatibility issues.
PDFs are easily shareable, making them an ideal choice for documents that need to be viewed and printed consistently across different platforms.
What are the pros and cons of exporting Outlook calendar to PDF?
Unsure of whether to export Outlook calendar to pdf or not? Skim through the following table, and you might make up your mind:
| Pros | Cons |
|---|---|
| ✔ Maintains formatting | ✘ Limited interactivity |
| ✔ Universally readable | ✘ Real-time updates are not reflected in the exported file |
| ✔ Easy to share and print | ✘ Larger file sizes |
| ✔ Preserves document integrity | |
| ✔ Prevents editing | |
| ✔ Compact size | |
| ✔ Multi-platform viewing | |
| ✔ Allows hyperlinks |
How to export a calendar from Outlook to PDF?
With Tackle
Exporting your Outlook calendar to PDF is easy and simple with Tackle. Here’s how you can do it:
Step 1: Sign up at Tackle using your Google account and navigate to the “Apps & Connections” page.
Step 2: Click on “Install now” and log in to your Outlook account.
Step 3: Choose the calendars you want to export and connect them.
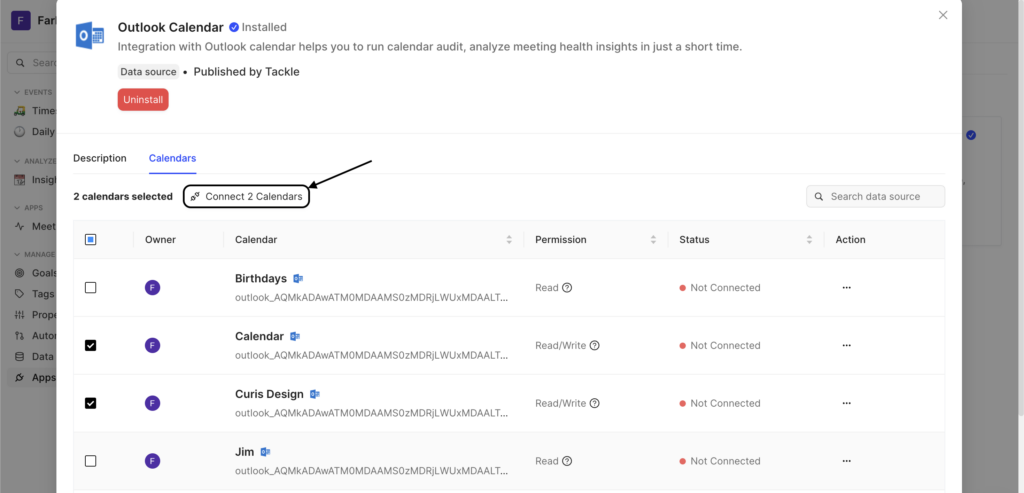
Step 4: Visit the Timesheet page, select the Outlook calendars for exporting them into PDF. Now, select “Export as Excel“.
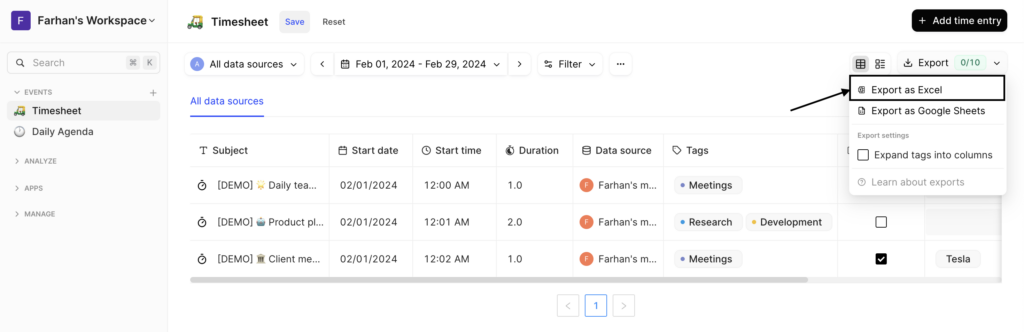
Step 5: Open your downloaded .XLSX file in your computer and save it as PDF.
Without Tackle
The step-by-step guide below is simple enough to learn how to export Outlook calendar to PDF:
Step 1: Open Outlook and Navigate to Calendar
Launch Microsoft Outlook and go to the Calendar tab. Ensure you’re in the Calendar view.
Step 2: Select the Calendar to Export
Choose the calendar you want to export. If you have multiple calendars, select the specific one you wish to convert to PDF.
Step 3: Click on File and Select “Save Calendar”
In the top-left corner, click on “File.” From the drop-down menu, choose “Save Calendar.”
Step 4: Choose a Location and File Name
A pop-up window will appear. Pick a location on your computer to save the file, and give it a descriptive name.
Step 5: Select PDF as the Save as Type
Under the “Save as type” dropdown menu, choose “PDF” as the file format.
Step 6: Adjust Date Range (Optional)
If you only want to export a specific date range, adjust the “From” and “To” fields accordingly. This step is optional.
Step 7: Click “More Options” for Advanced Settings (Optional)
For additional customization, click on “More Options” to access advanced settings, such as including details of items marked as private.
Step 8: Click “OK” to Save as PDF
Once you’ve configured your preferences, click “OK” to initiate the export. Outlook will convert your calendar into a PDF file and save it to the specified location.
Congratulations! You can now successfully export Outlook calendar to PDF, unlocking a world of flexibility and easy sharing.
📌 Bonus Tip:
Do you want more how-to guides like “how to export Outlook calendar to pdf?” Do you want to learn how you can master tools and leverage them to become the most productive version of yourself?
Then never miss an update on Tackle’s blog section. Tackle is a time-tracking app that provides time productivity solutions to companies and teams across the world.
You can learn about time management hacks, work-life balance, and many other fun topics by sticking with Tackle. So, keep your eyes on Tackle’s homepage for upcoming updates.