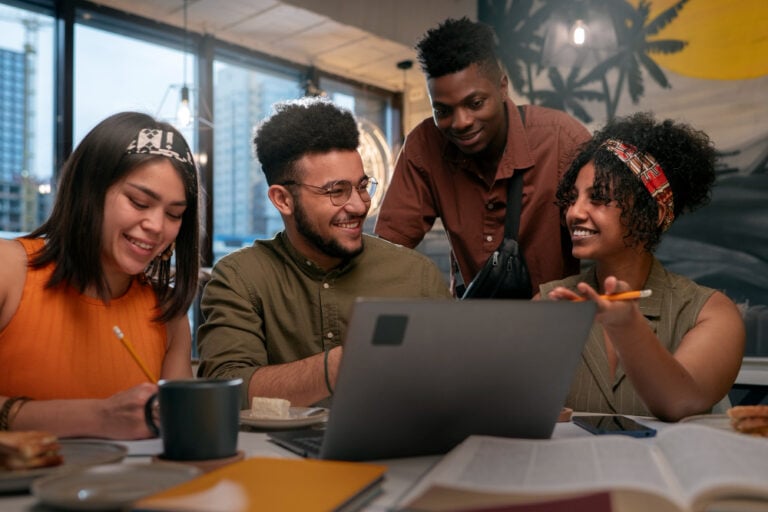Outlook calendar time tracking is a dynamic approach to logging and managing your work hours directly within the familiar interface of Microsoft Outlook.
It transforms your calendar into a powerful tool for tracking tasks, meetings, and projects, providing a comprehensive overview of your time allocation.
You can have a clear idea about how you are spending time and whether proper resources are being allocated to relevant tasks.
Tracking time in Outlook calendar
Time tracking your Outlook calendar feature is a breeze. Simply create calendar entries for your tasks or projects, and assign durations to each.
As you go about your day, mark these entries as completed or adjust the time spent. Outlook Calendar time tracking integrates into your workflow, making time management intuitive and efficient.
Tracking time in Outlook Calendar is a straightforward process that can greatly enhance your productivity. If you are confused, follow the step-by-step guide below:
Step 1: Open Microsoft Outlook
Launch Microsoft Outlook on your computer. Ensure that you are signed in to the account associated with your Outlook Calendar.
Step 2: Navigate to the calendar view
Click on the “Calendar” tab located in the bottom left corner of the Outlook window. It will take you to the Calendar view, where you can see your scheduled events.
Step 3: Create a new calendar entry
To track time for a specific task or project, create a new calendar entry by clicking on the date and time slot you want to allocate for the activity. A pop-up window will appear.
Step 4: Enter task details
In the pop-up window, enter the details of the task or project you want to track. Include a meaningful title, location (if applicable), and additional notes.
Step 5: Set the duration
Specify the start and end time for the task to define its duration. It will be crucial for accurately tracking the time spent on the activity.
Step 6: Save the calendar entry
Once you’ve filled in the details, click the “Save & Close” button to save the calendar entry. The entry will now appear in your Outlook Calendar, visually representing the time you’ve allocated for the task.
Step 7: Update as needed
As you work on the task, periodically return to the Calendar view to update the entry. Adjust the end time if the task took longer or mark it as completed if finished earlier than expected.
Step 8: Categorize the entry
Sign up at Tackle and connect your Outlook account.
Use the “Tags” and “Property” features at Tackle to create the labels for time tracking your Outlook calendar. You can create custom categories based on projects, clients, or types of tasks. You can simply assign a tag or property to any of your calendar events.
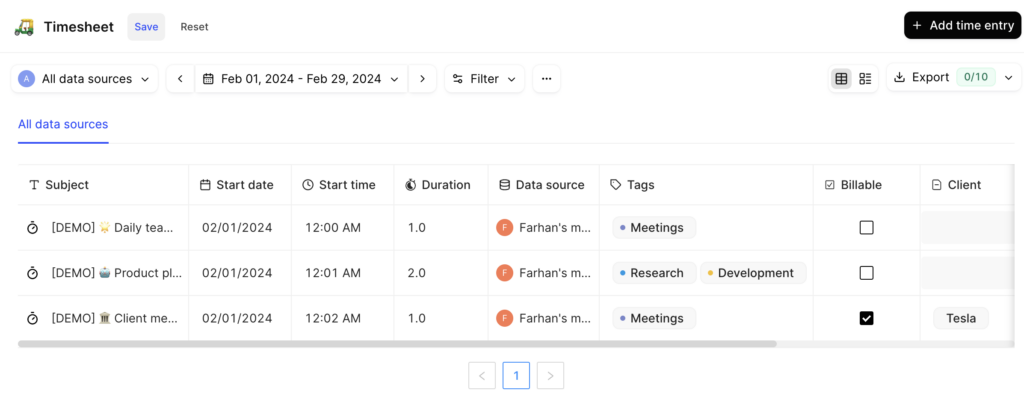
This categorization will aid in organizing and analyzing your tracked time.
Step 9: Review tracked time
For a quick look at your tracked time, just head to the “Reports” page. There, you can generate insights about your tracked time in no time!
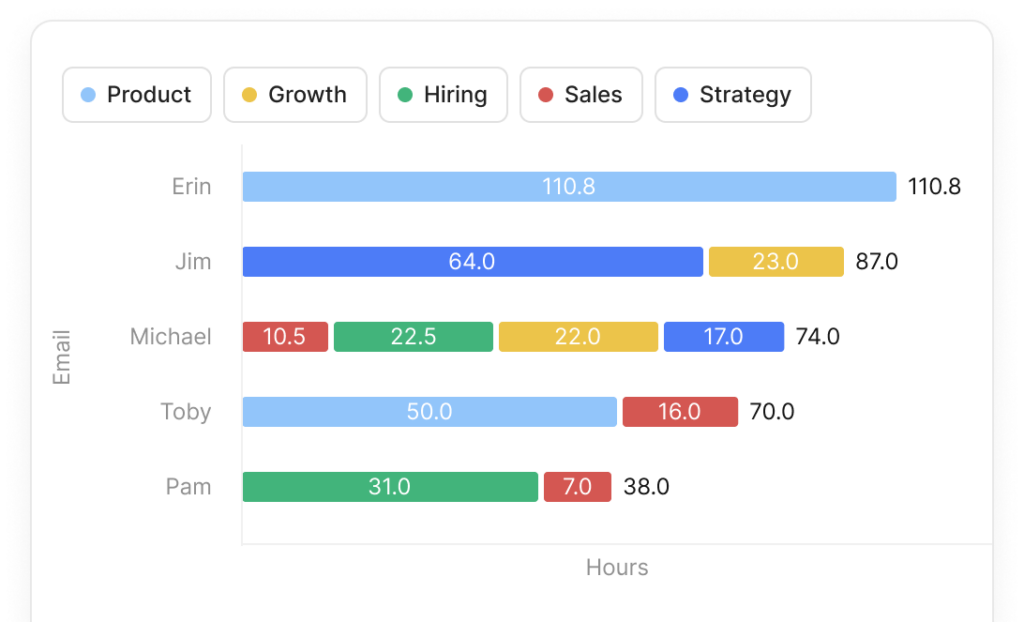
If you need more detailed reports, you can consider exporting your calendar data or using third-party time tracking software for Outlook like Tackle.
So, there you go! Using Outlook calendar to track time is as simple as that.
Should you use a time-tracking in Outlook calendar?
The following pros vs cons list should give you a rough idea about whether Outlook calendar time tracking is worth it.
| Pros | Cons |
|---|---|
| 🔄 Seamlessly blends with your routine. | 📊 May lack in-depth analytics and reporting features. |
| 🖱️ Intuitive design for easy navigation. | 🕒 Requires manual input, potentially time-intensive. |
| 🗓️ Provides a consolidated overview of tasks. | 🚀 Dedicated apps may offer more specialized features. |
Benefits of Using Outlook Calendar for Time Tracking

Using Outlook Calendar for time tracking enhances productivity by increasing awareness of how you spend your time, a benefit also supported by research on the positive impact of effective time management. When you track your time with Outlook Calendar, you gain a visual representation of how you allocate your hours. You can schedule tasks, meetings, and focused work blocks to create a timeline of your priorities.
This encourages more planning and helps you avoid wasting time on low-value activities. Over time, you begin to recognize patterns, like when you’re most productive or which tasks consume more time than expected, and can adjust accordingly.
Reducing Manual Entry Errors With Outlook Calendar Time Tracking
Another benefit of using Outlook Calendar for time tracking is accuracy. If you forget to log hours in a timesheet app, Outlook Calendar can help bridge that gap. Every meeting, work session, and appointment you attend is automatically recorded as a calendar event, serving as a real-time log of your daily activities.
Many time-tracking tools (like Tackle, Timely, or Clockify) can even integrate directly with Outlook, pulling in calendar data and transforming it into timesheet entries. This reduces manual entry errors, improves accuracy, and saves time.
Improving Project Visibility With Outlook Calendar Time Tracking
Outlook Calendar time tracking gives individuals and managers an instant overview of availability, task loads, and overlapping responsibilities. When used correctly, your calendar becomes a dynamic project timeline, showing what has been done, what is coming up, and where there might be bandwidth issues.
This can help teams anticipate bottlenecks, rebalance workloads, and keep projects on track without relying solely on guesswork.
Simplifying Billing and Reporting with Outlook Calendar Time Tracking
For freelancers, consultants, and service providers who bill by the hour, Outlook Calendar offers a clear audit trail of time spent on each client, task, or project. When calendar events are labeled and appropriately categorized, they can be exported or synced with reporting tools to generate clean, accurate billing statements.
This builds trust with clients, simplifies reporting, and ensures you’re compensated fairly for your time.
Comprehensive Insights for Strategic Decisions
Tackle revolutionizes time tracking through seamless calendar integration, eliminating the need for manual logging.
Key Features
- Automatic time capture and categorization.
- Intuitive dashboards and actionable insights.
- Innovative tagging system tailored to your workflow.
- AI-powered automation for repetitive tasks.
- Flexible reporting tools to track what matters.
- Intelligent time capture directly in your browser.
Trusted by Leading Teams
Teams at Roblox, Deel, and Lightspeed Ventures rely on Tackle to optimize time allocation.
Who Benefits
Perfect for executives, team leaders, and customer-facing professionals aiming to:
- Track strategic initiatives
- Measure team efficiency
- Optimize resource allocation
Easy Setup
- Connect your Google or Outlook calendar.
- Set up custom tags and automations.
- Gain valuable insights into time usage.
Start for Free
Tackle transforms time tracking from a chore into a powerful decision-making tool. Start using our automatic time tracking software for free with one click today!
How can you use a time tracking software to improve Outlook calendar time tracking?
There are specialized time tracking software for outlook designed to streamline and automate the time-monitoring process.
These applications often offer advanced features, such as detailed reporting, project management integrations, and analytics, providing a more comprehensive solution for organizations with complex time-tracking needs.
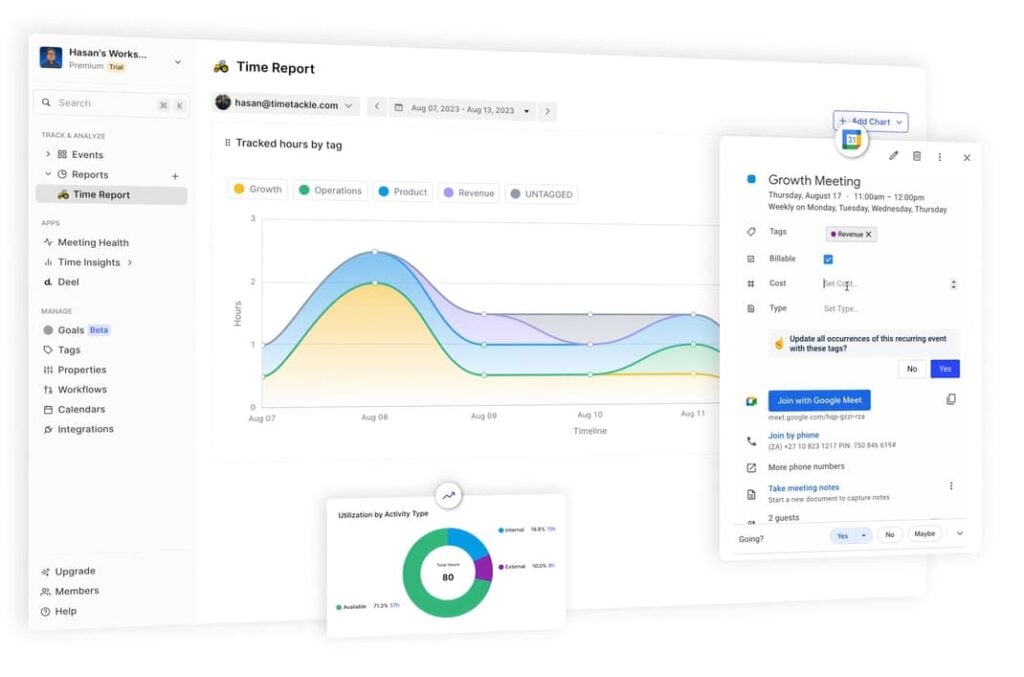
Integrating a dedicated time-tracking app with your Outlook Calendar can supercharge your time management efforts, unlocking advanced features and analytics. It will help you gain deeper insights into productivity patterns.
This integration bridges the gap between the simplicity of Outlook calendar time tracking and the robust functionality of specialized apps, offering the best of both worlds.
Different time-tracking apps provide integrations with Outlook, including Clockify, Tackle, TimeCamp, and others.
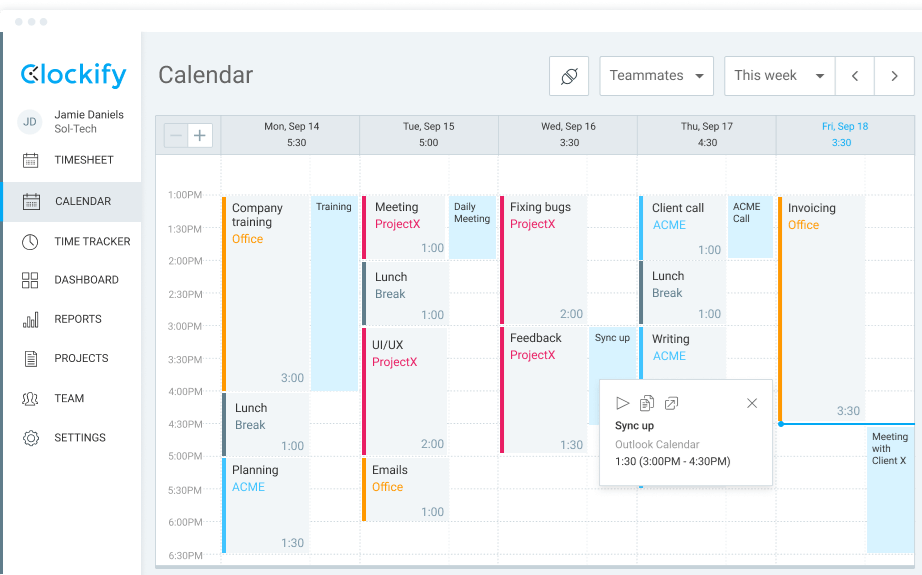
Besides Microsoft Outlook, these apps provide hundreds of integrations with other productivity tools. For instance, you can use Slack, Asana, Jira, Google Workspace, Salesforce, and many other tools in one place.
5 Best Practices for Effective Outlook Calendar Time Tracking

1. Use Clear Titles and Detailed Notes
Outlook Calendar time tracking works best when each calendar entry is clearly labeled. Avoid vague titles like “Work” or “Client Call.” Instead, create descriptive labels such as “Q3 Budget Review Marketing” or “Client X: Campaign Strategy Call.”
Add details in the notes section if needed, project codes, deliverables discussed, or next steps. This creates a clear, searchable timeline of your workday and is especially useful for billing, reporting, or reviewing your week.
2. Be Honest and Consistent With Your Updates
Your calendar is only as helpful as it is accurate. After a task or meeting wraps up, take a moment to update the event with the actual time spent, especially if it ran longer or shorter than expected.
This is crucial for building an accurate picture of how your day unfolds and for identifying recurring tasks that may be consuming more of your time than you realize.
3. Use Categories or Tags for Better Organization
Outlook allows you to assign categories (like “Admin,” “Client Work,” “Meetings,” “Deep Work”) to each event. Customizing and using these consistently makes your calendar more visually organized and report-ready.
It also helps you spot imbalances in your time, such as spending too many hours in meetings or too little time on strategy.
4. Automate Recurring Tasks and Build Templates
Re-entering the exact details week after week is a waste of time. For recurring activities like check-ins, reporting, or focused work blocks, use Outlook’s recurrence feature.
You can also duplicate events to build your templates for time blocks, making scheduling fast and consistent. This reinforces time discipline and ensures nothing slips through the cracks.
5. Review, Reflect, and Refine
Set aside 10–15 minutes each week to review your tracked time, ask what worked and what didn’t, and make adjustments. Did meetings eat up your deep work hours? Are you consistently underestimating how long specific tasks take? Outlook Calendar data is full of clues. Use it not just to track, but to improve how you manage time and energy moving forward.
Start Using Our Automatic Time Tracking Software for Free with One Click Today
Time tracking doesn’t have to be a chore. With Tackle’s automatic time tracking software, you can simplify the process for your entire team.
By integrating with your existing Google or Outlook calendar, Tackle automatically tracks the time you spend on different tasks and projects. And it doesn’t just capture time, Tackle also categorizes your time based on your unique preferences, so you can easily understand how you spend your time.
Summary
In conclusion, using Outlook calendar to track time is a fantastic way to enhance your time management within a familiar environment. While it provides a user-friendly and integrated solution, exploring time-tracking apps and integrations can take your efficiency to the next level.
We’ve built Tackle to help you track, export, summarize and calculate sum hours logged in your calendar. Whether you are a busy CEO or an executive assistant, mastering time management is key to success and you can achieve true alignment between goals and actions with Tackle.