Do much more than noting down events, venue, adding guests, start and end times.

Trusted by users and teams at
A CSV or comma separated values file stores your calendar or any spreadsheet information in a plain text format by using commas to separate the data. These are also referred to as Comma Delimited or Character Separated Values and instead of commas, may use semicolons to keep the data separate.
A CSV file contains only one sheet per file and you can’t save a column, row, or cell in it. Instead, the individual rows appear in a new line while the comma separates the data in each row.
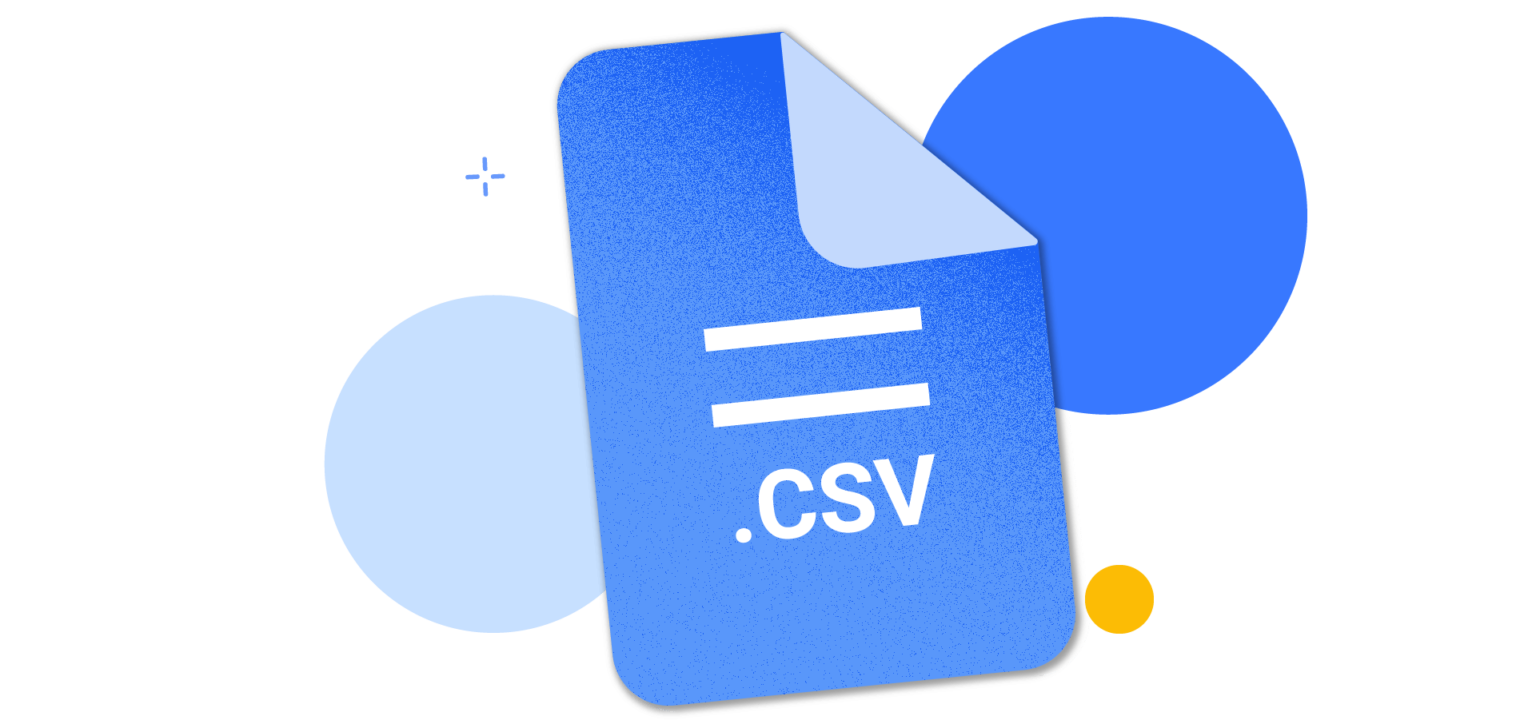
Instead of going through all the manual steps, you can let Tackle export your Google Calendar ICS file to CSV in a much shorter time. Just follow the steps below.






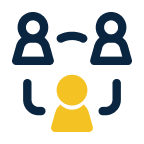
The CSV file format makes it easier to use across different applications. When complex and high volume of data is involved, you can use the CSV file as an intermediary to convert the complex data and then import it to some other application for easier use. Thus, you can convert your calendar information to a CSV file for viewing your calendar events.
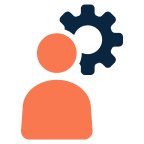
When you convert a calendar file to a CSV file, the data becomes human-readable and can be viewed on an excel file or a text editor like Notepad.
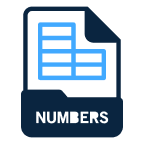
CSV files do not manipulate the data entered and keep the texts clearly differentiated from the numeric data.
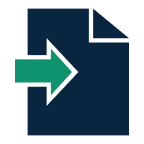
As the CSV files are in a plain text format, it becomes much faster to import them and hence, saves your time. Moreover, as they take up less memory, your computer is not unnecessarily burdened.
Step 1: Open Microsoft Outlook and click the File tab on the top-left corner.
Step 2: Select the Open & Export option from the menu.
Step 3 Click the Import/Export button.
Step 4: Choose Export to a file option and click Next.
Step 5: Choose the Comma Separated Values option and click Next.
Step 6: Select the Calendar you want to export and click Next.
Step 7: Click the Browse button, fill in the File Name field, select the location of the exported file, and click Next.
Step 8: Click the Finish button.
Connect your calendar now and export your calendar to CSV in 5 minutes.
© 2025 TimeTackle, Inc. All Rights Reserved.