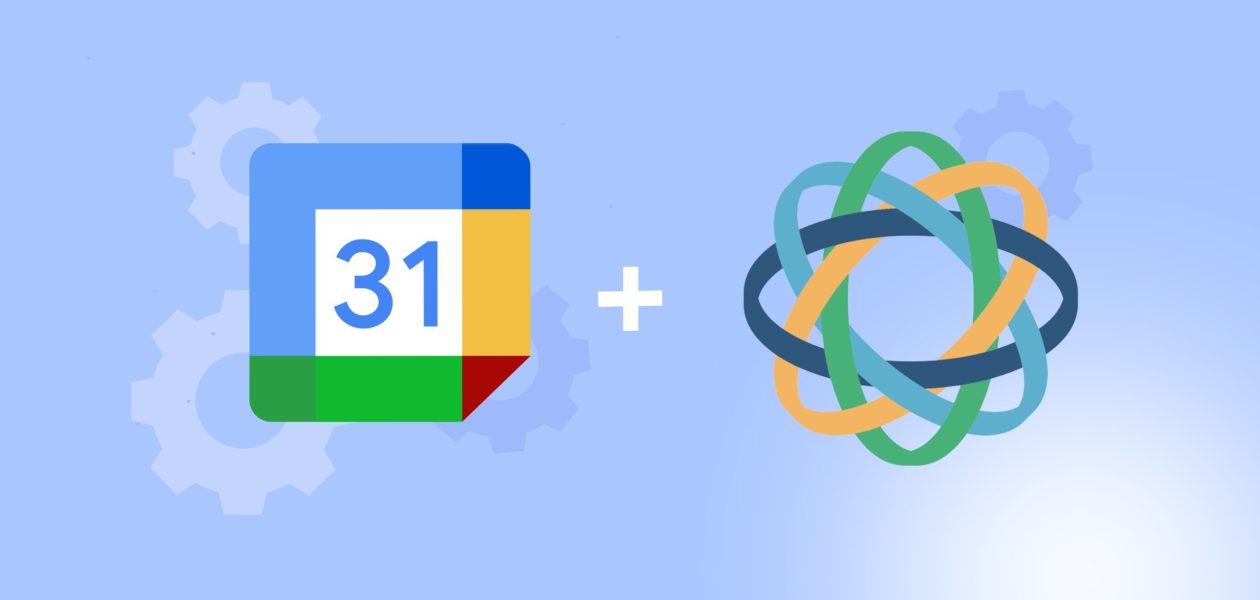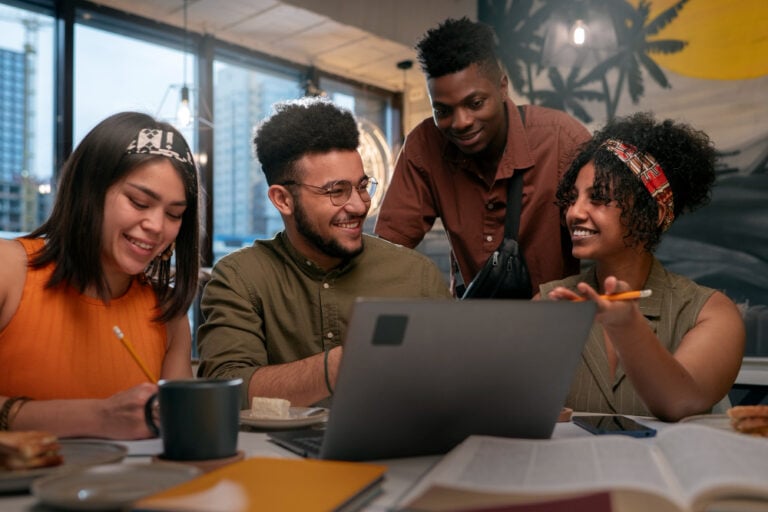Close is one of the most effective CRM for small business leaders seeking to boost sales revenue. If your tech-enabled team wants to scale without investing in enterprise sales software, Close might be your ideal sales solution. It allows you to email, call, and text your leads without any further fees.
Close provides a calendar feed of your Close Tasks, which you can “subscribe” to from common calendar applications (e.g. Google Calendar, Outlook, or Apple’s Calendar app). You can sync your Google Calendar with Close to view upcoming meetings and appointments immediately.
Table of contents
Why use Close?
Sync your Google Calendar to Close and get instant visibility into your upcoming meetings and appointments. Close even has built-in reminders for your upcoming calendar events.
Pros
- All‑inclusive, pricing publicly available
- Dedicated success team
- Global calling built-in
- Built-in email automation
- No admin or developer needed
- Qualifying large lead lists quickly
- Straightforward & transparent pricing
- Fastest onboarding + adoption ratings in CRM
Cons
- Not the best-suited for organizations wanting features like proposal generators, document storage, product/inventory management, or internal chat
- Not designed for outside sales teams
Which tasks will be shown on my calendar?
Whatever tasks are displayed on the page where you produced the feed URL will be included in the calendar feed. Changing the user filter in the top right corner of Inbox and adding the newly-generated feed URL to your calendar will generate multiple calendars feeds for tasks assigned to various users (or all users).
- Close’s “Inbox” and “Future” sections can be used to build a calendar URL that only displays tasks that have not yet been completed.
- Create a calendar URL from the “Done” column to only get completed tasks in your calendar feed.
- Multiple calendars can be created and subscribed to so that you can view a variety of tasks in your calendar.
- Depending on the user you selected from the drop-down before selecting the calendar icon, you will see tasks for that user in the feed.
- Emails and other items from your Inbox are not included.
How to add a calendar feed to Google Calendar
Adding a calendar feed to your Google calendar is very easy and it takes less than 2mins. Follow the steps below:
- Click on the calendar icon in the upper-right corner of the inbox page to establish a calendar feed link.
- Google Calendar can be accessed by clicking on the Google Calendar icon
- Select “Other Calendars” from the drop-down menu that appears (on the left-hand side)
- Select “Add by URL.”
- Step 1: Copy the link and paste it into the text field
- Select “Add Calendar”
Note: Click the calendar you just added in order to toggle between showing or hiding it.
How to revoke a calendar feed’s permission
- Copy the calendar feed link generated by clicking the calendar icon in the top right of the inbox page.
- In a browser window navigate to your Google Calendar
- Click the down arrow to the right of “Other calendars” on the left
- To add a URL, select “Add by URL” from the menu.
- Copy the link and paste it into the text field
- A calendar will appear on your screen.
- Keeping your calendar feed URLs private is important since anyone who knows the URL can see all of the tasks you have scheduled. Using your Settings page, you can revoke your API keys and disable the calendar feed URL if you suspect your tasks iCal feed has been hacked.