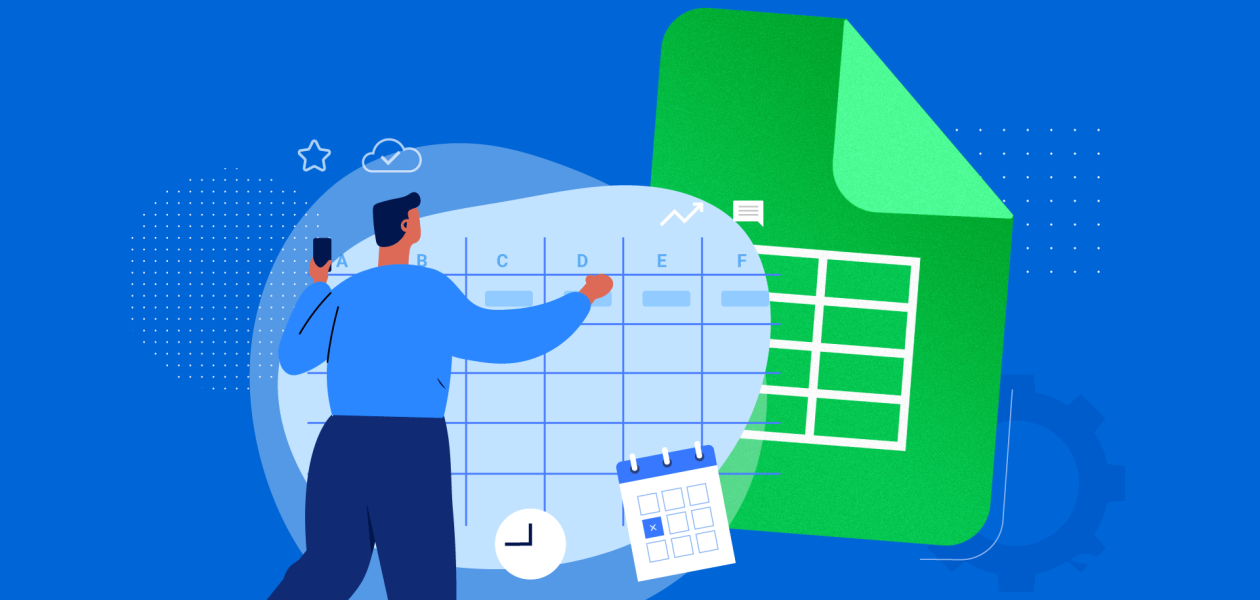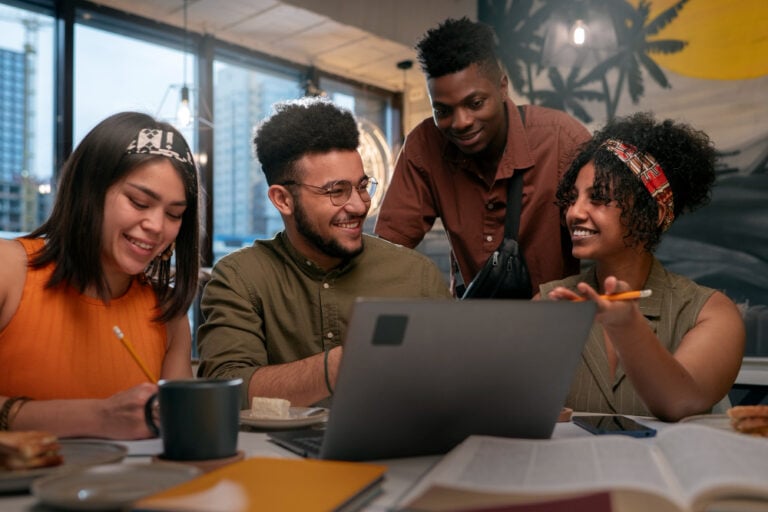We often use an excel sheet to list down activities, put start and end dates, track their progress, and add customizations to suit our needs. However, if you created such a calendar in Google Sheets, you can share it easily with your teammates and clients as that’s a more collaborative approach.
Besides, you can access it from anywhere in the world and you won’t get frustrated with files left behind at your work or home computer. Just log in from your laptop or smart device for instant access!
To get your productivity quotient up a notch, this post covers all the steps needed to create a calendar in Google Sheets. Read on to know more!
Table of contents
What Are Google Sheets
Google Sheets are part of the Google Drive suite that functions much like a spreadsheet. It’s a web-based program that’s free and offers all the features and functions of an excel spreadsheet. Therefore, there’s no hassle of learning the ropes!
You can format the spreadsheet, use formulas, and customize in a way that makes it easy for you to interpret the data and show, in a nutshell, the status updates, deadlines, and main events. Hence, how you want your spreadsheet to look is completely in your hands!
Benefits Of Making A Calendar In Google Sheets
You can be benefited in so many ways when you have your schedule of events up there in Google Sheets. The calendar templates google docs render it easy to form a schedule of activities. You can see the days of the week, month names, and the year are neatly organized.
If you don’t want to use the google doc template calendar, you can always create your own. With so many options to give it a professional look, never worry about things not looking good enough to be shared with your boss and teammates.
No matter if you want to pull out an existing template or create one from scratch, there are plenty of advantages of using an editorial calendar. You will be surprised at what Google docs template calendar can do to boost your efficiency and productivity.
Here goes a list of the Google Sheets calendar benefits:
| Online Among the many benefits of creating a calendar in Google Sheets, the foremost is that it’s online and can be accessed from anywhere if you are connected to the Internet. Therefore, in whichever part of the world you are, there’s no way to miss or share activities. | Compatible Google Sheets work from any device and with any OS, including its web-based app, Android, and iOS. The calendar template Google docs are thus compatible and allows you to work even when you’re on the go. | Free As it’s free, it won’t cost you any subscription fee. Being part of the Google services, use as much as you want without worrying about any charges. |
| Similarity Google Sheets have the same functions and features as any spreadsheet tool. Use any template that fits your needs as there are quite a few that are offered. | Added Features You can write or download add-ons and create customized codes as per your preference, hence you get more freedom to create. | Automatic With the online format, you can automatically add data, even when the file is not open. |
How To Make A Calendar In Google Sheets
You can follow the steps below to make a calendar in Google Sheets.
Step 1: Access your Google Drive at https://www.google.com/drive/ or from the Google Apps icon. Click on New on the top-left corner and choose Google Sheets from the pop-up menu.

Step 2: Select the Blank spreadsheet option and type in a title by clicking on the Untitled spreadsheet box on the top left.

Step 3: Fill in the name of the day from where you want your calendar to start, e.g. Monday. Choose cell B3 for convenience. Select the cell to activate a blue rectangular box on the corner of the cell.

Step 4: Hover the cursor on the blue box and drag horizontally to cell H3 to fill in the cells automatically with all the days of the week. You can drag vertically also if you want the days in rows. But, if that’s not working, you can type the names manually as well.

Step 5: Move to B4 cell and put in the month and date. For example, October 5.

Step 6: In the next cell, put in the formula =B4+1. Now press enter, and the next day’s date will appear.

Step 7: Click on the blue box of the cell. Drag horizontally to fill in the rest of the days of the week automatically.

Step 8: Skip one row and write =B3 and press enter so that Monday appears automatically. Repeat the click and drag process to fill in the weekdays automatically.


Step 9: In cell B7, write =B4+7 to fill in automatically with the month and date. Click and drag this to fill in the month and dates in the other cells.


Step 10: Highlight the day, month, and date and an empty row from the second set, not the first one. Then drag the corner of the highlighted cells and pull down to make a calendar as per preference.


Step 11: Drag the corner of the last highlighted cell horizontally to get a full calendar.

Step 12: Fill in the blank cells with your tasks.
Is There Any Faster Way To Make A Calendar In Google Sheets?
Step 1: Type in the day of the week in cell B3 and in the next cell, type in the name of the next day. Select both cells then click and drag horizontally to automatically fill in the next cells with the rest of the days.


Step 2: Put the date under the first day, e.g.October 5. In the next cell, type in =B4+1 and press enter. Highlight the cells and drag horizontally to fill in the rest of the dates.

Step 3: Leave a row for your calendar information and type =B3 for repeating the days. Then click the cell and drag to fill in the rest of the days automatically.


Step 4: Write =B4+7 in the cell below the day of the week to get the date of that day automatically. Then click and drag horizontally to have the dates below the days.


Step 5: Select the days of the week, the dates, and one empty row from the second set and drag the corner below to make a calendar for as many months as you want.


This is the fastest way you can make a calendar in google sheets, manually. But if you want to be even more efficient in managing time then you can use TimeTackle to automate this entire process. You can also use TimeTackle’s automated Google Calendar to Ms Excel, Google Sheets or CVS exporter to export all your calendars to excel, spreadsheet, or CSV files, in bulk, and just under 3 minutes. This saves loads of time and allows you to format and filter calendar data in different intuitive ways to streamline your process very easily.
Tips To Add Design Elements To A Calendar In Google Sheets
Highlighting: To make the days of the week stand out, highlight them by filling in the cell with a color. You can also add borders to make them look neat and professional. Use different font sizes and colors to draw attention to important activities and days.
Cell resize: With the empty rows in between, you can resize the cell by dragging the cell number down and making it bigger. Then you can add text in these expanded cells.

Text alignment: Using the vertical alignment tool, you can place your text in the cell the way you want.

Adding images: If you want, you could add images to a cell by going to the Insert tab, clicking on the Image icon, selecting images in a cell, and choosing the options offered in the window.


Google Sheets is another convenient tool from Google that makes the lives of busy executives easier. Nobody can be seated at their workstation all the time and therefore, on-the-go calendars that can be viewed on Google Sheets are a huge help as you can access and share these remotely.
FAQs
How to make a google doc calendar
Step 1: Go to Google Drive, click on New, and select Google Docs. When the options pop up, select the Blank document. Choose the Google docs calendar template if you don’t want to create one from scratch.

Select the box with Untitled document and type in a title. Type in the month you want to start from. Besides a monthly calendar, you can make a weekly, quarterly, and yearly one also.
Step 2: Click on the Insert tab and select Table to choose the number of rows and columns you need for your calendar. After that, the number of squares represents the number of days you want to track. If you want to track each day of the week, choose 7 rows. Choose the number of columns as per the number of weeks you want to track.

Step 3: Add the dates. If you want, add another row on top for the names of the days by right-clicking on the first cell. Just make sure the days correspond to the dates correctly.

Step 4: You can customize by adding colors to the cells that connote the same activities. For further customization, try changing the cell size, formatting fonts, and making them bold to be prominent.




How to make a calendar on Google.
You can create a calendar in Google from the browser and not from the Google Calendar app. Simply follow the steps below:
Step 1: Go to Google Calendar from your computer. On the left panel, hover over Other calendars to get the prompt Add other calendars.

Step 2: Click on the + sign to create a new calendar. Add a title and description for the new calendar and then click Create calendar.

There are endless possibilities of creating and customizing your calendars on Google and Google Docs. These offer the maximum flexibility for you to create, edit, customize, and share with whoever you want, whenever you want.