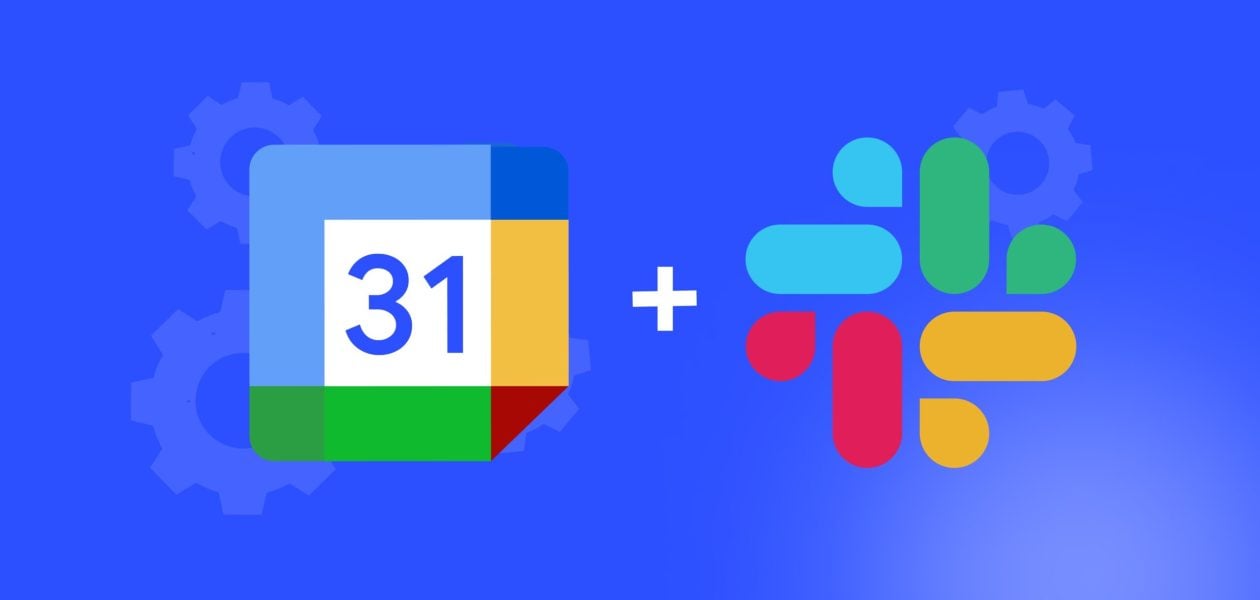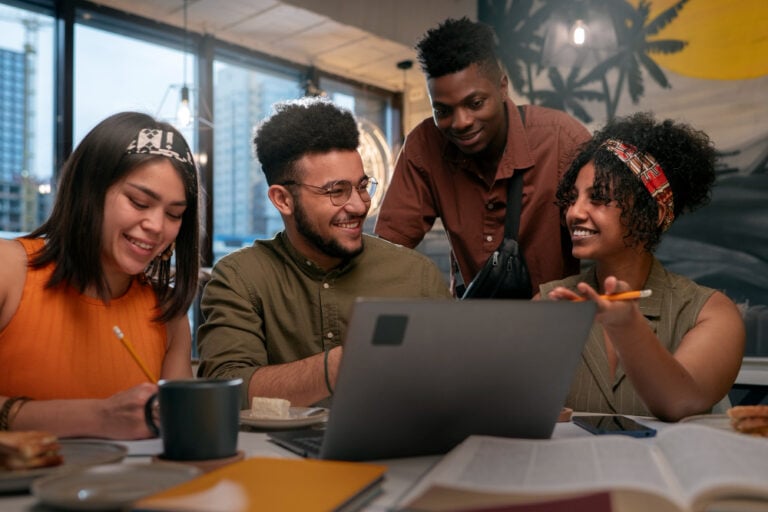Automation of workflows and the utilization of apps and app integrations are two of the many possibilities offered by online productivity solutions. Slack is one of the most well-known platforms for team collaboration, and it integrates with tens of thousands of other applications.
Slack doesn’t have a native calendar, you’ll want to customize Slack by connecting your Outlook, Apple, or Google calendar.
In this article, we will show you how you can Stay up to date with Google Calendar without leaving Slack.
Table of contents
Google Calendar for Slack
Connecting Google Calendar to Slack helps you and your team stay organized and up to date with notifications, event reminders, and more.
Keep your schedule at the forefront of your mind without ever leaving Slack with features like automated status updates and up-to-the-minute reminders. Integrate Google Calendar with Slack via a third-party application or API. Attend meetings, respond to invites, and adjust your status to signal when you’re busy.
Connect your Google Calendar to Slack
Once the Google Calendar app is installed to your workspace, follow the steps below to connect your account:
- From your desktop, click on Apps at the top of your left sidebar. If you don’t see this option, click on More (three dots) to find it.
- Search for and select Google Calendar to open the app.
- From the app’s Home tab, click Connect an account and follow the prompts.
- Click Open Slack to return to your workspace.
Add the Google Calendar app to Slack
To use the Google Calendar app in Slack, one person needs to install the app to your workspace. Once the app is installed, members can connect their calendars to Slack.
- Go to the Slack App Directory and look for the Google Calendar page.
- Click Add to Slack.
- Click Allow to provide your Google Calendar access to access Slack.
- If prompted, select Open Slack to return to your workspace.