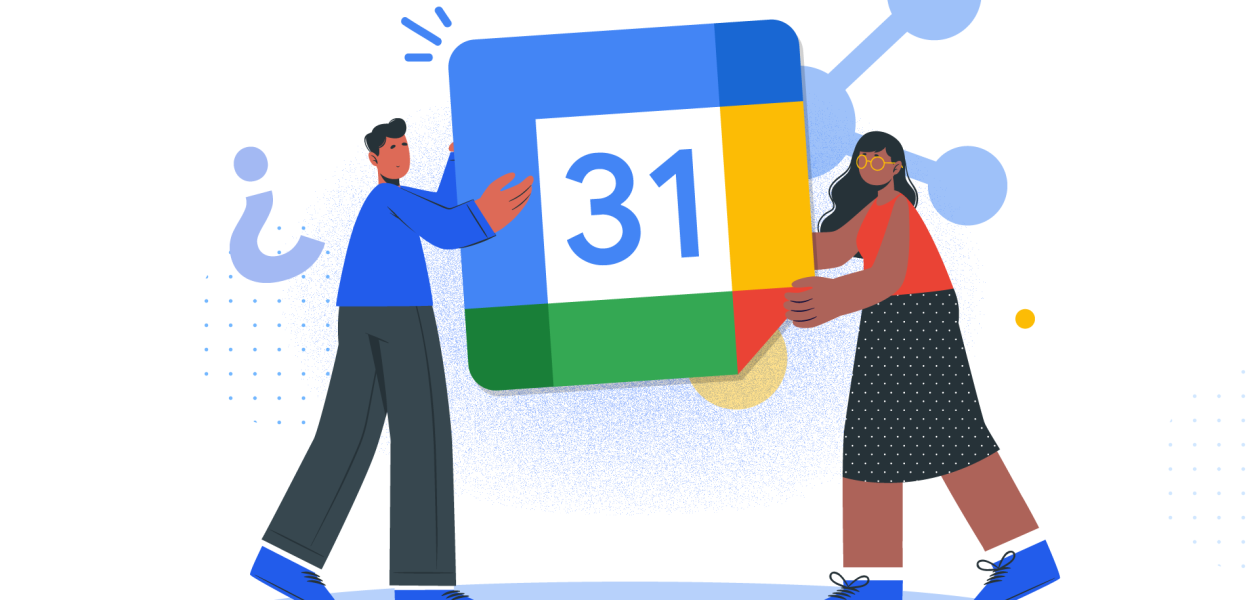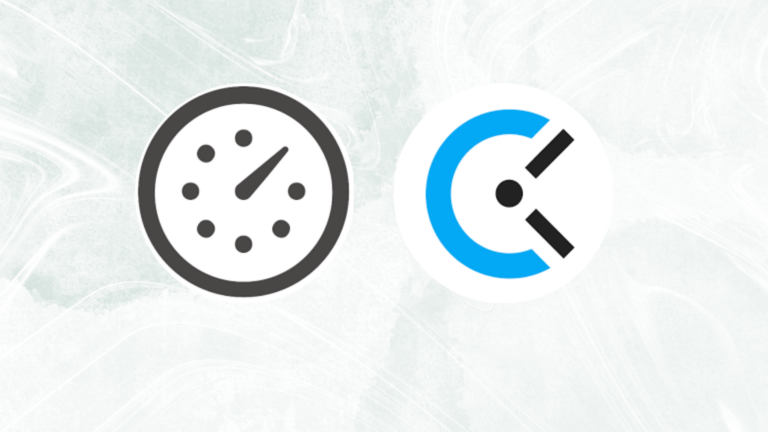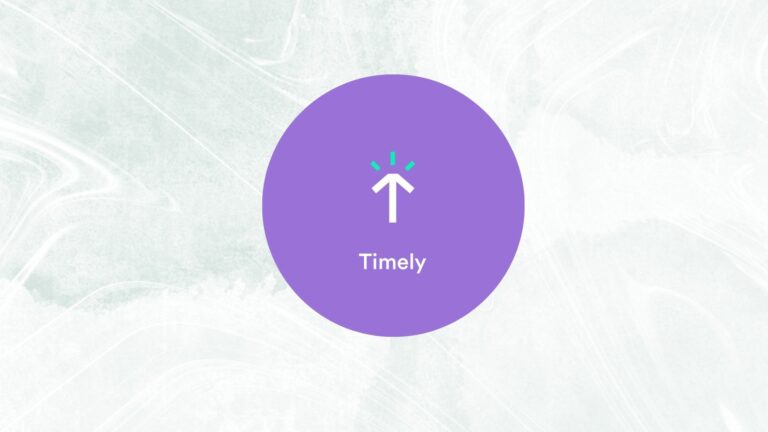The one-stop solution for setting appointments, managing projects, identifying efficient time management, and a more collaborative approach with colleagues, family, and friends is the Google Calendar. It’s not enough to keep all activities on it. You need to share it as well for maximum user efficiency.
This post will guide you to various ways of sharing your Google calendar along with the different degrees of access you can allow. Make the best use of this scheduling and time management tool to reduce redundancy and increase productivity.
Table of contents
Benefits Of Sharing Google Calendar
1. Efficient scheduling
When you share your Google calendar with others, you are immediately cutting down time on unnecessary emails sending and replying. Instead, your shared calendar would enable others to see when you’re busy and schedule a meeting according to your calendar.
2. Always updated
If you’re planning a holiday or a get-together with family or friends, the Google calendar that you share with all concerned is a sure way of keeping everyone updated all the time.
3. Time management for better productivity
When you make a calendar entry on your Google calendar, you need to clock in the start and end time as well for each activity. When you look back at any particular day or week, you can instantly spot the type of activities that take up more time than necessary. Therefore, you can identify where you need to manage your time better and boost your productivity.
4. Team management
With shared Google calendars, you can keep track of how each team member in your organization or department is performing. Is someone spending too much time commuting for external meetings when they can do the job over the phone? Or is there another team member who’s spending less than the optimum time on market research? When Google calendars are shared, such questions can be answered swiftly and help team members improve their performance.
Share Your Google Calendar
If you want to share your Google calendar, you simply need to follow some easy steps as detailed below.
Step 1: Open your Google calendar from your computer as you can’t share it from your Android app.

Step 2: From the left panel, under My calendars, hover your cursor near the calendar that you want to share and click on the three dots.

Step 3: Choose the Settings and sharing option.

Step 4: Under Settings for my calendars, select Share with specific people from the menu.

Step 5: Choose the people you want to share the calendar with. If you want to share your calendar with more people, click on the Add people button, and write down their email address. The email invitation with the link to your calendar will be sent them and when they click on it, they can access your calendar.

Share Google Calendar With The Public
If you want to share your calendar with anyone and everyone, follow the steps below:
Step 1: Go to your Google calendar.

Step 2: From the list on the left side, hover near the calendar you want to make public, click on the three dots, and select Settings and sharing.

Step 3: Click on Access permissions under Settings for my calendar. Check the box beside the Make available to public option.

Share Your Google Calendar With Non-Users Of Google Calendar
Not everyone uses Google calendar and so if you want to share your Google calendar with non-users, here’s how you can do it.
Step 1: Open your Google calendar in your computer browser.

Step 2: Scroll down the panel on the left side to the calendar list, put your cursor near your calendar, and click on the three dots to select Settings and sharing.

Step 3: Under Settings for my calendars, choose the Integrate calendar option and copy the link given under Public URL to this calendar.

Step 4: Mail this link to non-users of Google calendar so that they can open it on their browser and view your calendar.
You can share your calendar with non-users without using the public URL so that your calendar data remains privy for only the ones you choose. In this case, instead of copying the public URL link, copy the link given in Secret address in iCal format under Integrate calendar to enable others to see all event details if you trust them.

Share Google Calendar On A Website
You may want to share your calendar on your website so that those who want to make an appointment with you can easily spot a free slot with you. You can do this by following the steps below.
Step 1: Open the Google calendar on your browser and scroll down the left panel to hover near the calendar you want to embed on your website.

Step 2: Click on the three dots to select Settings and sharing.

Step 3: Choose Integrate calendar under Settings for my calendars from the left menu.

Step 4: Now, from the main window, copy the link given under Embed code and paste it on your website.
How To Control Access To Google Calendar
Google calendar not only lets you share your calendar but also lets you control the permission settings. Read on to know how!
Access permissions
If you’re making your calendar public, you can choose if the whole world can see only the times when you’re free or if everyone can see all your calendar entries.
Choose if you want the other person to view all event details or only your busy slots.
If you want your calendar activities to be visible across other Google apps, click on the Get shareable link button to copy the link and share.

Share with specific people
When you’re sharing the calendar with certain people, you can control if they can see only free busy slots or all your events. If you give permission to see your busy slots only, others won’t be able to see details like names, status, etc. It’s a good way to share your calendar with clients, family members, and team members.
On the next level, if you share with people all calendar events to be viewed, it would still restrict your private events from being viewed. It’s a great way to share only the relevant events with the entire team or your main clients.
You can also give them a higher level of access, for example, making changes to events. If your team members are dependable, then you can allow them to make changes to events. So that you’re immediately aware of changes in meeting schedules. The highest level of access you can share is owner rights to edit events and manage to share. This is done when you’re an executive and you’d like your assistant to have full access and control over your schedule.

You can always turn off sharing your calendar by deleting the email address of the recipients with whom you had shared earlier.
Learn more about effective calendar management and scheduling tips.
FAQs
1. How do I share my Google Calendar on Android?
From your Android phone, go to Google Play and install the Google Calendar app. Open it and you will find your Google Calendar shared on Android.
2. How do I link Google calendars?
If you want to add someone else’s calendar to your Google calendar, they have to give you access permission the same way you give access to yours. From your Google calendar, go down the left panel and click the + sign beside Other calendars. Choose Subscribe to the calendar from the pop-up window. Under Add calendar, you can click on the name and email addresses of people whose calendars you want to be linked to.