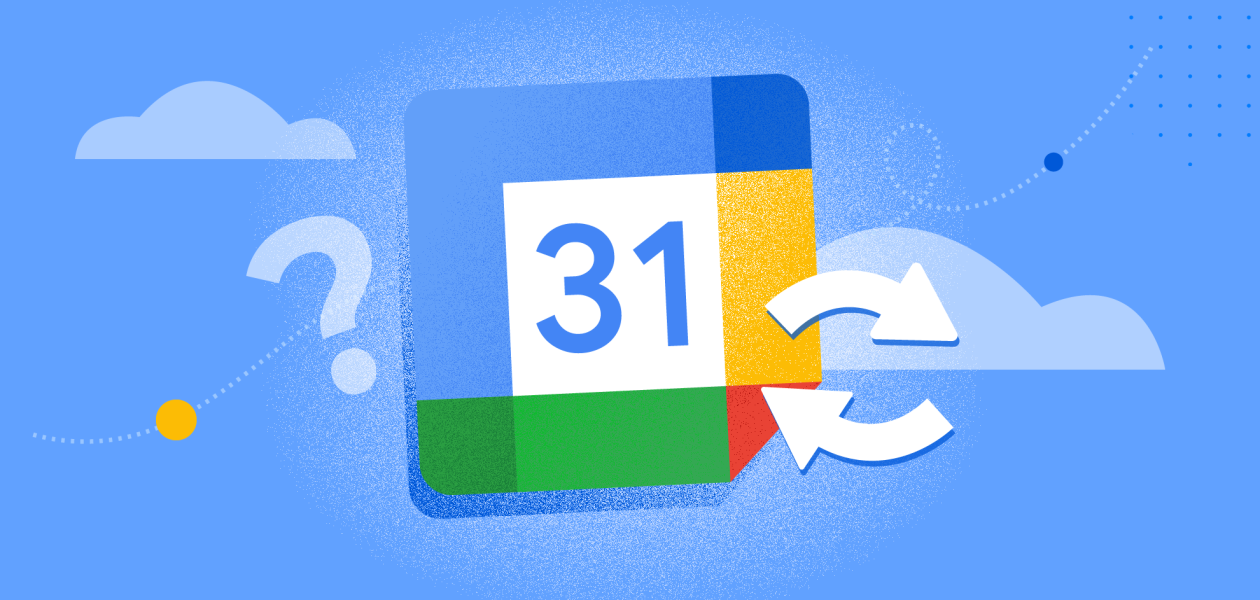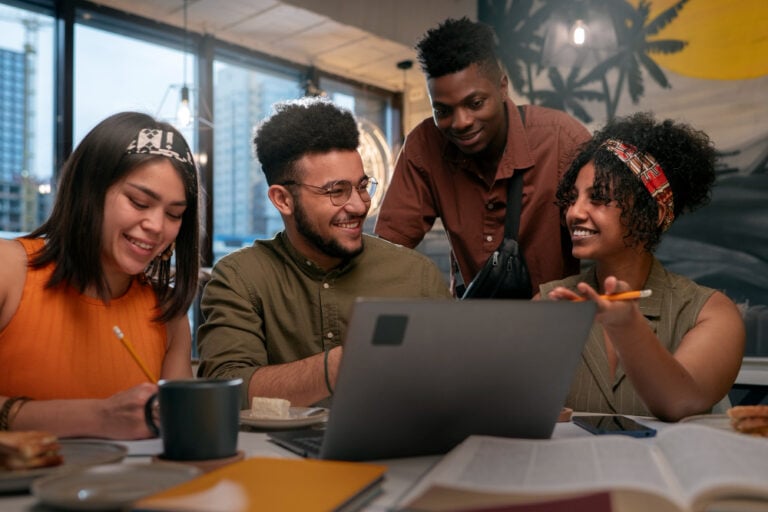When you want to keep track of what’s happening at work or in your personal life, nothing beats the convenience of having a digital calendar. That said, it becomes quite a hefty job to keep work and personal calendars separate and yet connected with your smartphone so that you don’t miss out on any updates.
To keep things simple, google calendar sync is here to make sure you can access your calendar from any device, anytime, and from any operating system. Hence, there’s no way to forget an important meeting or a report deadline. Read on to learn how you can stay on top of all your calendar events.
Table of contents
What Is Google Calendar Sync?
Google Calendar sync is a way to integrate your Google Calendar with your phone or other mobile devices or other calendar formats so that all the Google calendar events are automatically updated. Therefore, when you access your calendar from your iPhone, Android, Windows phone, or your Apple or Outlook Calendar, you would find the same events here as on your Google Calendar.
Also read on “How To Create Google Calendar Templates To Save Time”.
How To Sync Google Calendar To iOS, Android, and Windows Phone
If you want to sync google calendar with your iPhone or iPad, follow the steps below.
Step 1: From the home screen of your iOS device, go to Settings.
Step 2: Choose the Passwords & Accounts option.
Step 3: Go to the bottom of the list and select Add Account.
Step 4: Choose Google from the list of options.
Step 5: Key in your Google account email address and password. In the case of two-factor authentication, log in to your account and set a password for the app account you will use in iOS.
Step 6: Tap the Next option to see the sliders for Mail, Calendar, Contacts, and Notes. For syncing the calendar, deselect everything but the calendar.
Step 7: Tap Save and wait for the calendar sync.
Step 8: Go to the Calendar app.
Step 9: Tap the Calendars option at the bottom of the device screen. You’ll see a list of all the calendars your iOS device can access, including your Google Calendars.
Step 10: Choose the calendars you want to view from your iPhone.
Sync Google Calendar to Android by downloading on your Android phone or tablet the Google Calendar app from Google Play. All your calendar events will be synced when you open the app.
To sync Google Calendar to your Windows phone, here are the steps.
Step 1: On your Windows phone, go to the Applications Menu.
Step 2: Locate Email + Accounts by scrolling down.
Step 3: Choose the Add an Account option.
Step 4: Type in your Gmail address and password.
Step 5: Google Calendars will automatically sync. After syncing, it’s recommended to follow further steps.
Step 6: Go to http://m.google.com
Step 7: Sign in.
Step 8: Select the Sync option.
Step 9: Under Manage Devices, there will be “iPhone” and “Windows Phone” options.
Step 10: Select the Windows Phone.
Step 11: Select the calendars that you want to sync and click the Save button.
How To Sync Google Calendar With Outlook Calendar
For syncing Google Calendar with Outlook Calendar, simply follow the step-by-step instructions below:
Step 1: To get the link to the Google Calendar for showing it on Outlook, log in to your Google Account and go to Google Calendar app.

Step 2: On the left panel, hover the cursor near your calendar, click on the three dots, and select Settings and sharing.

Step 3: Under Settings for my calendars on the left menu, choose Integrate calendar. On the right side, locate the option Secret address in iCal format and click on the link to highlight it, and then copy it by right-clicking on it. This address allows you to access your Google Calendar from other apps. Share this address only with those whom you trust.

Step 4: Since you need to paste this link on Outlook, go to your Outlook and open the calendar.

Step 5: From the menu bar on top, click on Open calendar, choose the from internet option from the drop-down menu, paste the link in the text box, and click OK.


Step 6: When given the prompt if you want to add this internet calendar to Outlook, click the Yes button.

You will see your Google Calendar synced with your Outlook calendar.

How To Sync Google Calendar With Apple Calendar
To sync your google calendar automatically with your Apple calendar, just follow the instructions below.
Step 1: From your iPad or iPhone, go to Settings and select Password & Accounts.
Step 2: Tap the Add Account option.
Step 3: Select Google from the list of accounts.
Step 4: Log in to your Google Account.
Step 5: Create a new Google Account by tapping the Create Account link.
Step 6: To sync with your Apple Calendar, activate the Calendars toggle button, and tap Save. Depending on the size of your calendar, syncing might take a while.
Step 7: When you go to your Apple Calendar app, you will see your Google Calendar events there.
How To Fix Google Calendar Sync Problems
Sometimes you might come across situations when your Google Calendar app doesn’t sync on your smartphone. This can be frustrating as you won’t be able to view Google calendar updates from your handheld device. Whereas, the whole point of syncing is being always updated and accessing your main calendar from anywhere.
Maybe you don’t have enough space on your mobile device to allow the calendar app to sync. Or, it can also happen if you or someone else has turned off the sync feature. Let’s take a look at such sync problems and discuss how to fix them.
Your Calendar is Disabled
You might have mistakenly enabled some other calendar for syncing instead of the main one. Chances are that you have multiple calendars on your phone and the right one was not enabled. This is how you can enable your calendar:
Step 1: Launch the Google Calendar app on your device.
Step 2: Click the three horizontal lines on the top left of the screen.
Step 3: You will see all the Google calendars displayed.
Step 4: Check the box beside the calendars you want to sync with your smartphone.
The Calendar Sync Is Disabled On Your Phone
Another reason for your calendar sync to stop is maybe you have not enabled the sync function from your phone or tablet. To solve this issue, follow the steps below.
Step 1: Go to the Settings on your phone and select Accounts.
Step 2: From the list of accounts, select Google.
Step 3: Click the Account Sync option.
Step 4: Make sure the toggle button beside Calendar is activated to ensure syncs.
Sync On Google Calendar App Is Off
You may have to turn on the sync option from your Google Calendar app. Here’s how to do it.
Step 1: Go to the Google Calendar app from your phone, click on the three horizontal lines on the top-left of the screen.
Step 2: Scroll down to Settings.
Step 3: From the list of all your calendars, click on the one that’s not syncing.
Step 4: Once it’s open, go to its Settings option and turn on the toggle switch to allow syncing.
Auto Sync Is Not Working
Sometimes you may find that your Google Calendar events are not showing on your device. This is what you can do to manually set your Google Calendar on the sync mode.
Step 1: Open the Google Calendar app on your device.
Step 2: On the top right part of the screen, click on the three dots.
Step 3: Click on the Refresh option to ensure all your latest calendar events are synced.
Not Enough Storage
Another reason your Google Calendar sync is not working could be that there’s not enough storage space on your smartphone to keep all the calendar events. Hence, you need to give storage permission to your calendar app to ensure all your calendar events are showing on your phone. But before that, you need to clear the cache from your phone and delete unnecessary apps and files to make space. Therefore, to permit to store your calendar events on your phone storage, here’s what to do:
Step 1: Go to Settings on your phone and select Apps & notifications.
Step 2: Locate the App permissions option by scrolling down.
Step 3: Click on Storage to view storage options.
Step 4: Since you won’t be able to system storage by default, you can do so by clicking on the three dots on the top-right of the screen and click on the Show system option.
Step 5: From the list, locate Calendar storage and turn on the toggle button to activate calendar events storage in your phone.
If all fails, simply uninstall and reinstall the Google Calendar app on your phone. The app will reconfigure and sync all calendar events.