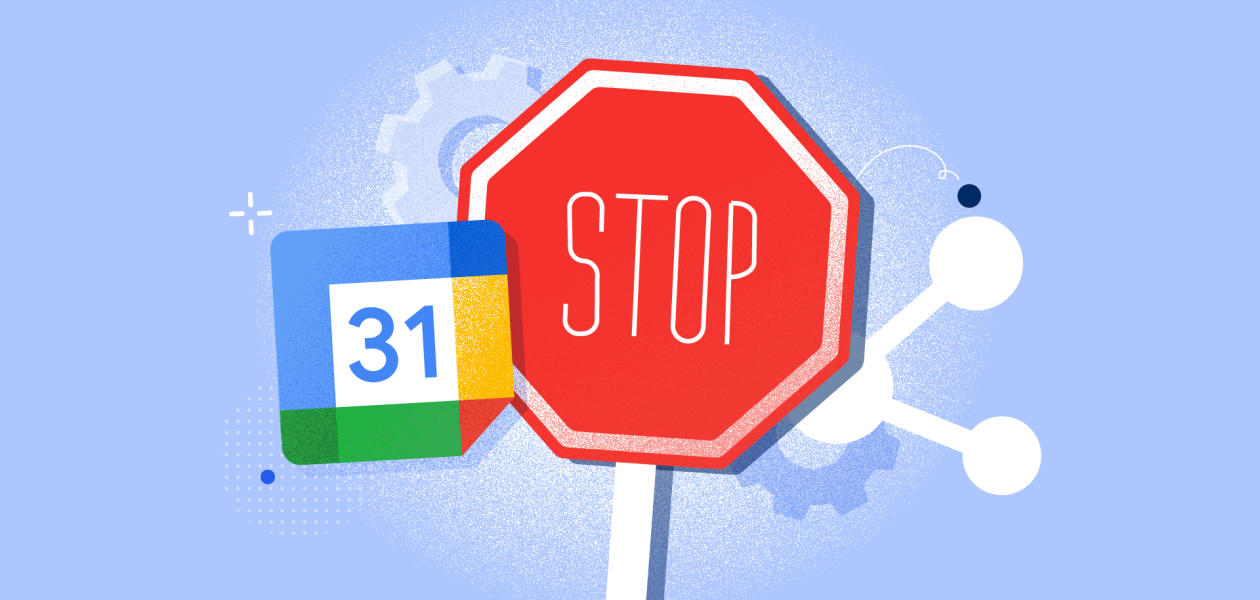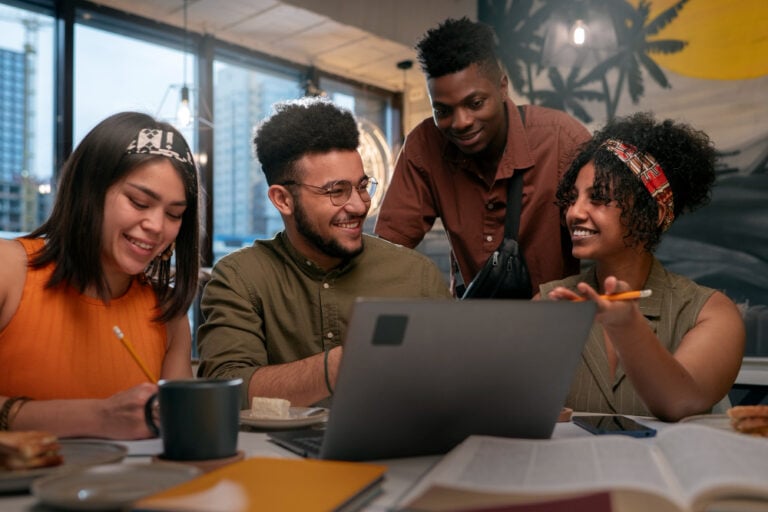We’re so used to working collaboratively in a team that we have to share our Google calendar with everyone. This way, all our teammates are aware of each other’s work progress, new projects, upcoming meetings – the whole work. However, when team members leave the organization, we should protect the privacy of the company and ourselves by ensuring calendar data is not shared with anyone outside the organization. Hence, this post is about how to stop sharing your Google calendar with people you’ve already shared it with.
Table of contents
How To Stop Sharing Your Google Calendar With Others
As mentioned earlier, you may have shared your Google calendar with someone who no longer works in the same company. By following the steps below, you can stop sharing your calendar info.
Step 1: Go to calendar.google.com from your computer.

Step 2: From the left panel, choose the calendar you want to unshare from under My Calendars and hover over the calendar.

Step 3: Click on the three dots and choose settings and sharing from the pop-up window.

Step 4: Under Settings for my calendars, select the Access permissions option.

Step 5: Under Access permissions, uncheck the box beside Make available to public. This will stop your calendar from being shared with the whole world as even a Google search might lead to your calendar if you don’t turn off this option.

However, if you don’t want to share with specific people, just go to the section titled share with specific people and click on the X beside the email address of the person with whom you had shared your calendar earlier. A shared calendar may no longer be suitable for privacy or other purposes.

How To Stop Sharing Your Google Calendar With Other Apps
Besides limiting your calendar to share with specific people, you can also stop sharing it with other apps by following the steps below.
Step 1: Go to Google Calendar from your computer.

Step 2: From the left side, locate My calendar and click to expand it to show the full list of calendars. Hover over the calendar you want to stop sharing and click on the three dots.

Step 3: Choose settings and sharing from the pop-up window.

Step 4: Under settings for my calendars, click on Access permissions, and under this, uncheck the box beside Show calendar info in other Google apps, limited by access permissions. Once you complete these steps, others who can view your calendar will not be able to receive any notice from other apps when you’re not available.

How To Share Only Limited Information From Your Google Calendar
If you don’t want to unshare your calendar completely, you can tweak the sharing settings of your calendar to make only limited information available. Here’s how you can do so.
Step 1: Go to Google calendar.

Step 2: From the left panel, under My calendars, hover over the calendar for which you want to share only limited info.

Step 3: Click on the three dots beside your calendar name and click settings and sharing.

Step 4: Under settings for my calendars, click on Share with specific people and select the email address of the person. Choose “See only free/busy (hide details)” from the dropdown list. The contact will only see if you’re available or not without being able to look at the calendar event details.

How To Delete Your Google Calendar
If you want to remove your Google calendar altogether, just follow steps 1 to 3 from above. Scroll down under settings for my calendars until you see the Remove calendar option. Click the Delete button to remove your calendar along with all the events. It will no longer be visible to others with whom you might have had a shared calendar earlier.

The different levels of information that you want to share with your colleagues and family members can be controlled using different mechanisms on Google calendar. Therefore, it’s important to know how to stop sharing or deleting your calendar. With these functions, you have better privacy setting options and can guard confidential information from being accessed by anyone and everyone.
Relevant Reading: How To Share Google Calendar- Learn Efficient Scheduling