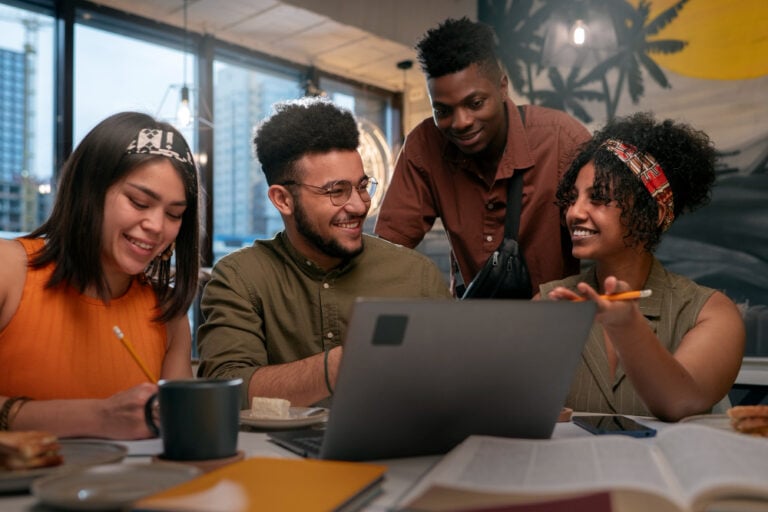Maintaining timesheets manually can be a chore when you can start tracking time right from your Google Calendar. Jotting down calendar events with start and end times is the perfect way to keep track of the work you do daily. At the same time, you need to keep track of how efficiently you are spending your time on these recorded tasks. An effective way of doing this is by using a time tracking app to extract your calendar entries and show you a report to help you understand how you’re making use of this precious commodity – time.
Benefits of Google Calendar time tracking

1. Identify hours spent working ⏰
Time tracking provides a clear understanding of how you are spending your time working versus what you thought you spent. It helps you uncover the reality behind our perception of time spent on different projects and tasks, gain full transparency on your day-to-day and make informed decisions.
Consider using Tackle, a Google calendar time tracking app to seamlessly integrate time tracking into your routine. This powerful combination allows you to track activities directly through Google Calendar, offering a user-friendly way to understand how you are allocating your resources at each point in time. By utilizing Tackle, you can spot low-value activities and make room for what really matters.
2. Identify the real picture 📊
You may feel like you do not have enough time to take on initiatives you believe would be impactful. If you keep track of the resources you invest in different projects, you might see that many less impactful projects creep into your day-to-day. Tackle helps you gain full visibility into where you invest your time and spot key activities requiring the most attention. This way, you can get a sense of reality and make changes where you need to.

3. Get help in setting priorities 🎯
You may believe that your highest priority lies in supporting sales conversations. But in reality, you may be spending less time on direct sales and more on other lower-priority tasks like marketing workshop preparation. Getting real insights into how you operates can help you understand the status quo, reflect on your priorities, and set an improved course of action.

4. Encourages more productive hours 💪
Once you track the time you spend, you become more conscious of your choices and use it more productively. By using a time tracking app, you can make a conscious effort every day to get the most important jobs done. This awareness helps you prioritize effectively and protect your focus.

5. Initiates change 🔄
Time tracking is a great tool to show you your busiest hours. But it doesn’t stop there. It initiates a real change in the way you perceive and use time. By setting time-based goals, you start holding yourself accountable for investing a minimum or maximum number of hours into certain initiatives. This helps you set a desired ratio of project workload and ensures that your goals are aligned with your actions.
6. Set working hours in Google calendar 🗓️
Setting your working hours in Google Calendar is a practical way to manage your time effectively. When your calendar is integrated with time tracking tools like Tackle, you can rest assured that the accurate recording of your work hours is simplified. These hours can easily be categorized into custom properties that characterize your work, helping you gain real-time time insights.
How to Use Google Calendar to Track Time Effectively

1. Create and Maintain Events in Your Calendar
Start by consistently entering all your tasks, meetings, and other commitments into Google Calendar
- Ensure each entry includes:
- Accurate start and end times
- A clear title that reflects the task or event purpose
- Relevant details (e.g., location, description, or links)
Example: Instead of vague entries like “Meeting,” specify “Project Kickoff with Team ABC.”
This level of detail helps streamline reporting when using integrations like Tackle.
2. Set Working Hours and Availability
Google Calendar’s “Working Hours” feature prevents colleagues from scheduling meetings outside their work hours.
Here’s how to configure it:
- Click on the Settings menu (gear icon).
- Navigate to “Working Hours” under General settings.
- Enable the feature and specify your available work hours and workdays.
This feature helps you maintain a work-life balance and ensures that time-tracking apps only log productive hours.
3. Integrate Google Calendar with a Time-Tracking App
To get the most out of your time tracking, integrate your calendar with apps like Tackle, which provides real-time analytics, tagging, and automated monitoring.
Here’s how to integrate Tackle:
- Sign up for Tackle at timetackle.com.
- Grant permissions to sync your Google Calendar.
- Access Tackle’s dashboard to categorize events, apply custom tags, and analyze tracked time.
Integration with Tackle eliminates manual data entry and provides structured reports that help you measure productivity and identify time sinks.
4. Use Tags and Categories to Organize Events
Custom tags allow you to categorize calendar entries by:
- Project
- Client
- Task type
In Tackle, you can:
- Apply tags to each event, making filtering and analyzing data easier.
- Use categories to track billable vs. non-billable hours or prioritize tasks.
Example: Tag meetings with “Internal” or “Client” to differentiate internal collaboration from client-facing tasks.
5. Export Calendar Data for Analysis
Exporting your calendar data to formats like CSV or Excel allows for deeper analysis.
To export using Tackle:
- Navigate to the “Export” section of the Tackle app.
- Select the desired calendars and date range.
- Download the report, which includes tags and time summaries.
Analyzing this data helps identify trends, optimize workflows, and plan more effectively for future tasks.
6. Set Up Automated Notifications and Reminders
Configure Google Calendar to send daily agendas or event reminders to stay on schedule.
This ensures you’re always aware of upcoming commitments without constantly checking your calendar.
- Go to Settings > Notifications > Event Notifications.
- Choose how far in advance you want to be notified.
- Set notifications to be sent as emails, push notifications, or both.
Build efficient time management habits with google calendar
To track activities and tasks on your Google Calendar, you need to integrate it with any time tracking software through a browser extension. There are many such apps like Tackle, TMetric, Time Doctor, Forest, RescueTime, Toggl, Clockify, Timely, Timeular, etc.
Tips to track time on Google Calendar
1. Sync with different calendars together
Syncing all your calendars together will enable you to view all of your events on one calendar, providing you with a clear image of your schedule. Therefore, if you have personal and business calendars, you sync them together and access everything in one place. Follow these steps:
- Open Google Calendar
- Click the “Settings menu” gear, then “Settings”
- Scroll to “Import & Export”
- Export your calendars
- Then head into your main calendar
- Click the “Settings menu” gear, then “Settings
- Scroll to “Import & Export”
- And Import your calendar
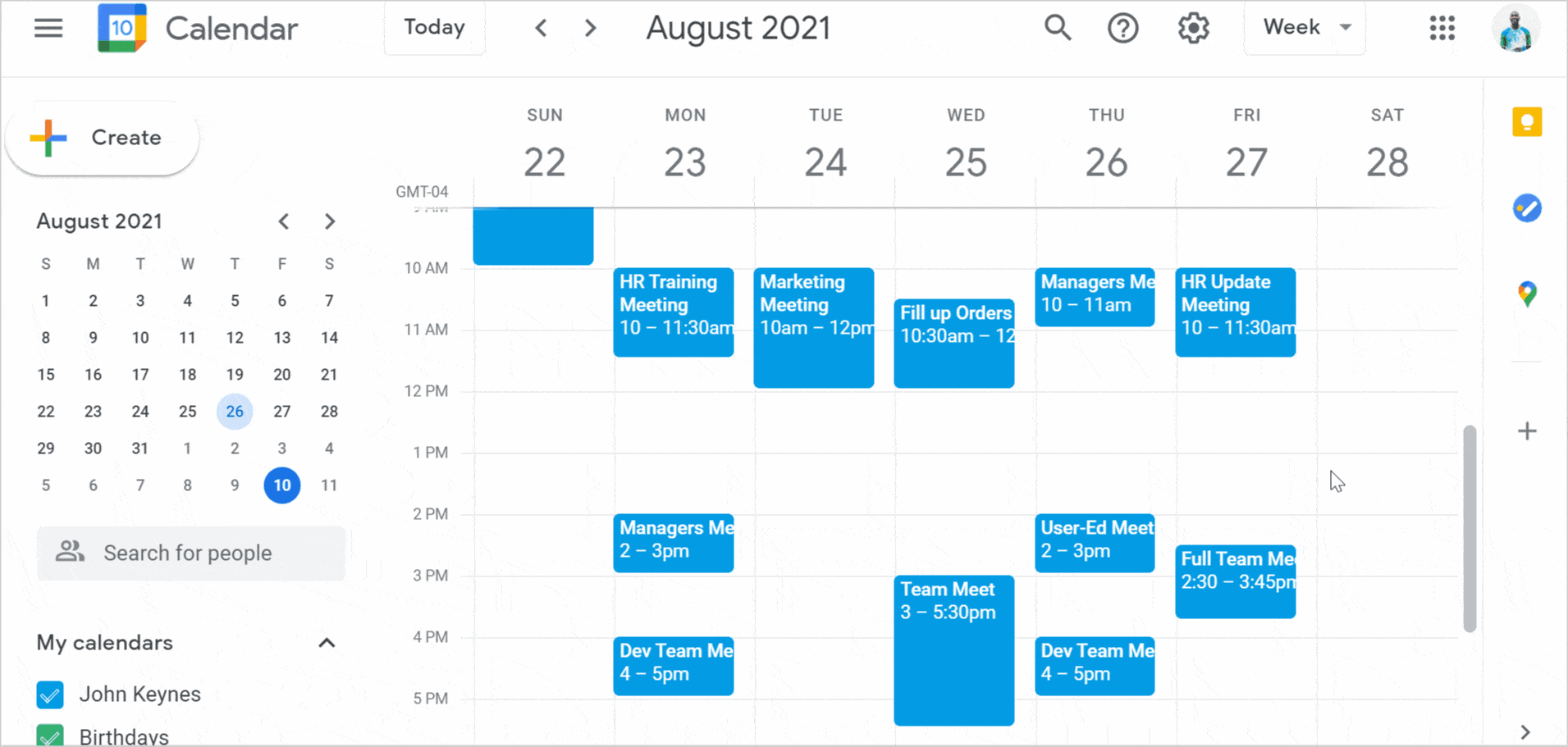
2. Update your calendar
When you forget to cancel a meeting, it will be recorded in your timekeeping system. It’s always a good idea to keep your calendar up-to-date, especially if you’re using it to track time. The goal of using Google Calendar is to save you time and assure correct data, not to send you down a dreadful (and unbillable!) rabbit hole of updating outdated events in your calendar.
3. Set event auto reminders
If you have scheduled upcoming calendar events, you can create multiple reminders for the days before those events occur. If you need to make some preparations before the event, a reminder can be very useful. To create an automatic reminder for an event in Google Calendar, follow these steps:
- Sign-in
- Click the “Setting menus” gear and then Settings
- Scroll down to “Settings for my calendars” and click on your calendar
- Scroll down to “Event notifications”
- Choose how much notice you need prior to events: minutes, hours, days, weeks
- Choose whether you’d like to receive a notification or an email
- Click “Add notification” and your event timer will start.
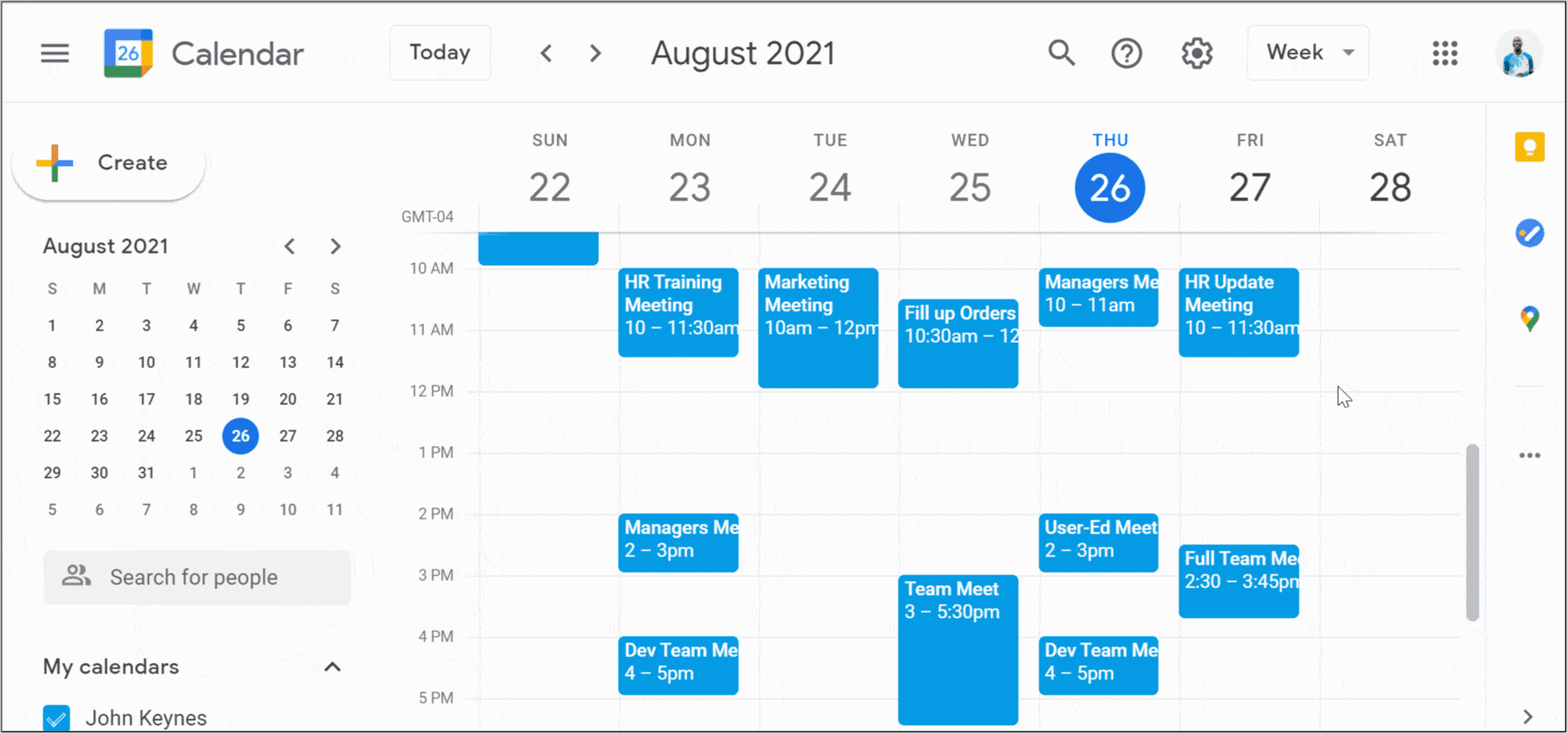
4. Don’t add all-day events
These all-day events show 24 hours and can be tricky. As the time tracking software will not pick and choose the info it exports, it will include such all-day events, showing that you spent 24 hours in a meeting, and will not give you a clear picture of the time you spent on specific activities. Create preferences in the software so that these all-day events are not taken into account.
5. Precise and concise entry
Making entries in your Google Calendar should be precise and concise as these will be exported as they are into a time tracking app. Therefore, instead of vague entries like meeting with a new client, write clearly and precisely the name of the client along with the designation. The more precise information you add, the better your Google calendar time tracking will be. Make sure to add the date and start and end times.
6. Add Facebook events to your Google Calendar events
Google Calendar serves as a versatile time management tool, allowing you with scheduling both professional and personal events. By integrating Facebook events with Google Calendar, you can conveniently keep track of various occasions, from important business meetings to personal milestones like anniversaries and birthdays. Wondering how to add Facebook events to Google Calendar? It’s easy! Simply follow the steps to seamlessly merge your social and professional calendars, ensuring everything stays organized in one central location.
How to add facebook events to google calendar?
- Visit your Facebook Events page
- On the bottom right-hand side you will find the “Upcoming Events” and “Birthdays” link
- Click on the one you want to import, an option to download file will appear
- In Google Calendar, go to your Calendar section and click on “Settings”
- Under “Import and Export,” drag and drop the file and click on “Import”
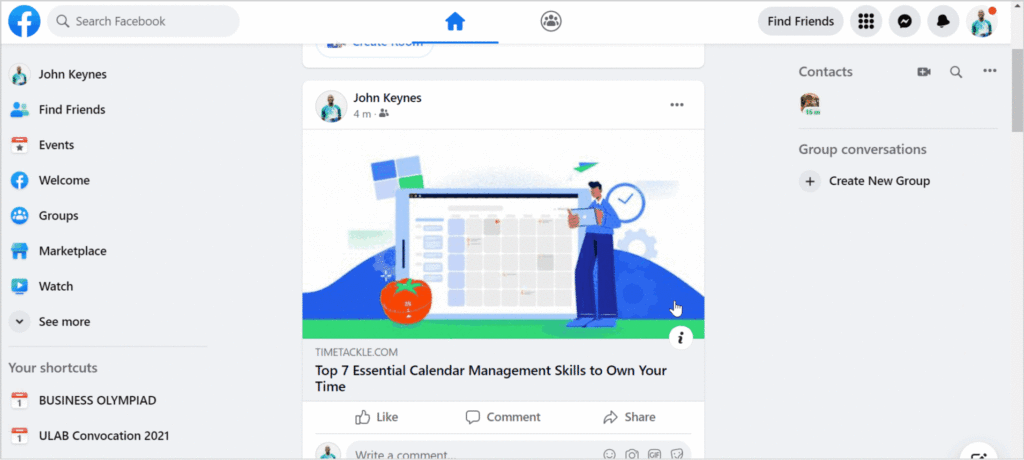
7. Get your daily agenda emailed to you
If you’re the type of person who always has a busy day ahead of her, it might be helpful to receive a daily agenda including all of the activities and events for the day emailed to you the day before. And if you want, you can set Google Calendar to email you, your daily schedule. Just follow these steps:
- Open Google Calendar
- Click on “Settings menu” gear, then “Settings”
- Under “Settings for my calendars”, click on your calendar
- Scroll down to “Other notifications”
- Under “Daily agenda” select “Email”
- Now Google Calendar will send emails about your events
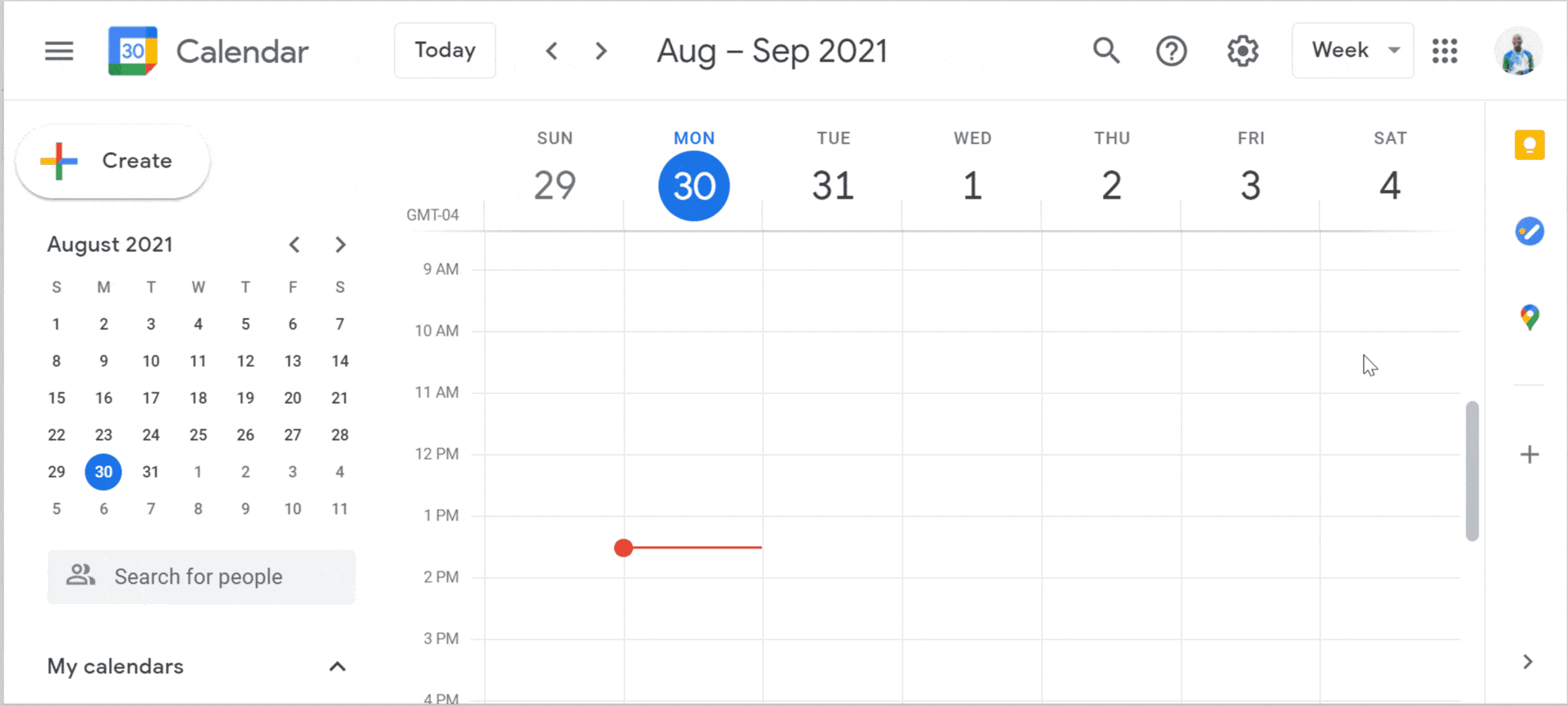
8. Track when a meeting starts
Track the time from when the meeting starts, not when you create the meeting. You’ll want to verify that the time data is being pulled from the meeting’s start time, not from the moment the meeting was formed. Otherwise, it would show inflated hours and won’t give you a true reflection of how you’ve been spending your time. You can start a timer by clicking on the event, or copy the whole event as a time entry.
9. Add attachments to Google Calendar Events
Sending emails outlining the meeting agenda before a meeting to everyone can be very tiring. To keep everyone informed, you can include attachments for folks to view straight on the Google Calendar invite.
This way, you can be certain that everyone invited to the meeting has a copy of the paper that they can access at any moment prior to the meeting. Here’s how you can set it up:
- Open Google Calendar
- Select the day you want to create an event on
- Click on the paperclip icon to add your attachment
- If the attachment is on Google Drive, you can search for it in the search box
- Otherwise, click Upload to add a file from your computer
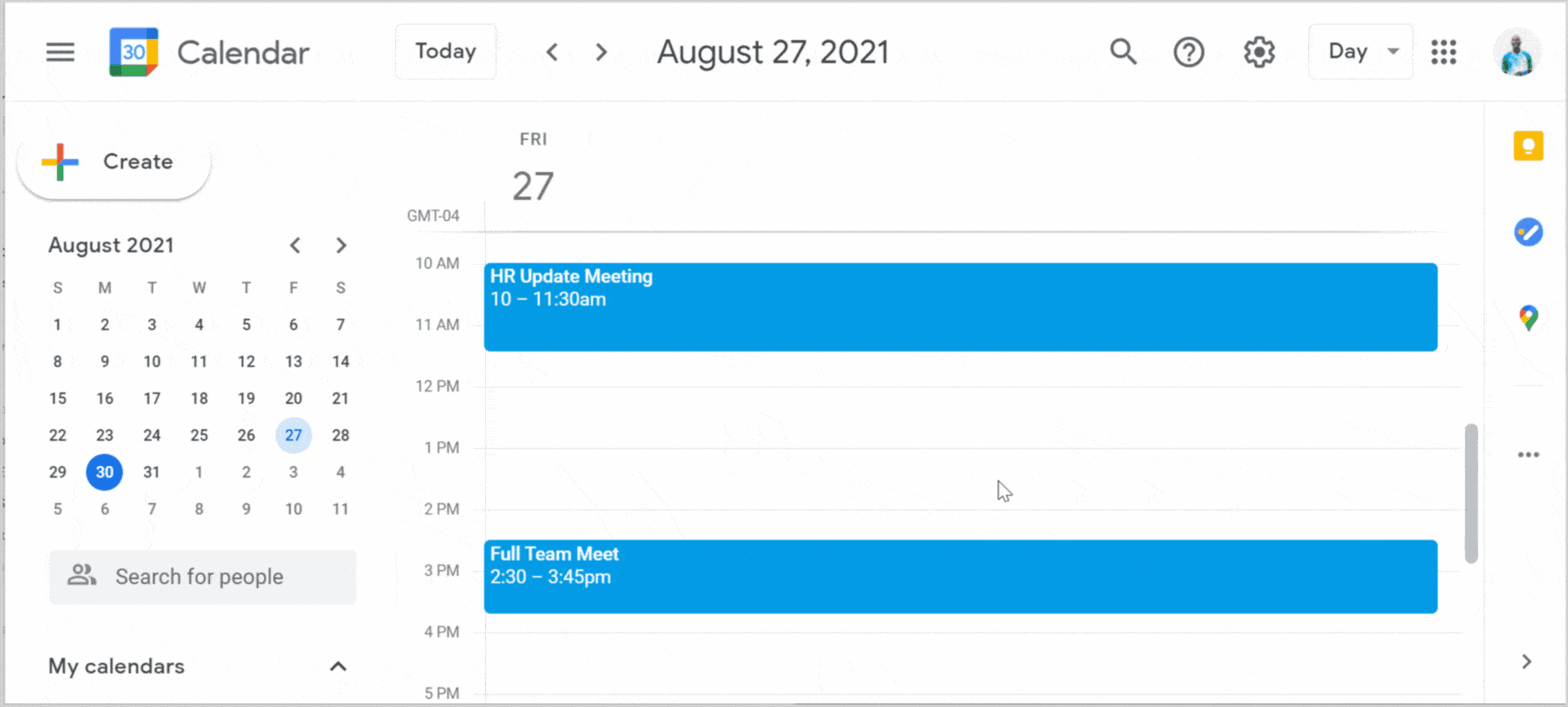
How to use Google Calendar to track time? Best essential time tracking integration for Google Calendar
To track activities and tasks on your Google Calendar, you need to integrate it with any time tracking apps or software through a browser extension. There are several apps that will help you integrate google calendar events for calendar time tracking and analysis. However, with more than 100,000+ users, we recommend Tackle the only integration you need for Google Calendar time tracking to track and save time spent on any scheduled calendar event.
Tackle is a time tracker which allows you to measure your time spent on tasks in real-time and then analyze whether you’ve achieved them or not. Tackle provides an easy way to construct timelines from your calendar data directly so that you will be able to track hours and time spent in new and inventive ways.
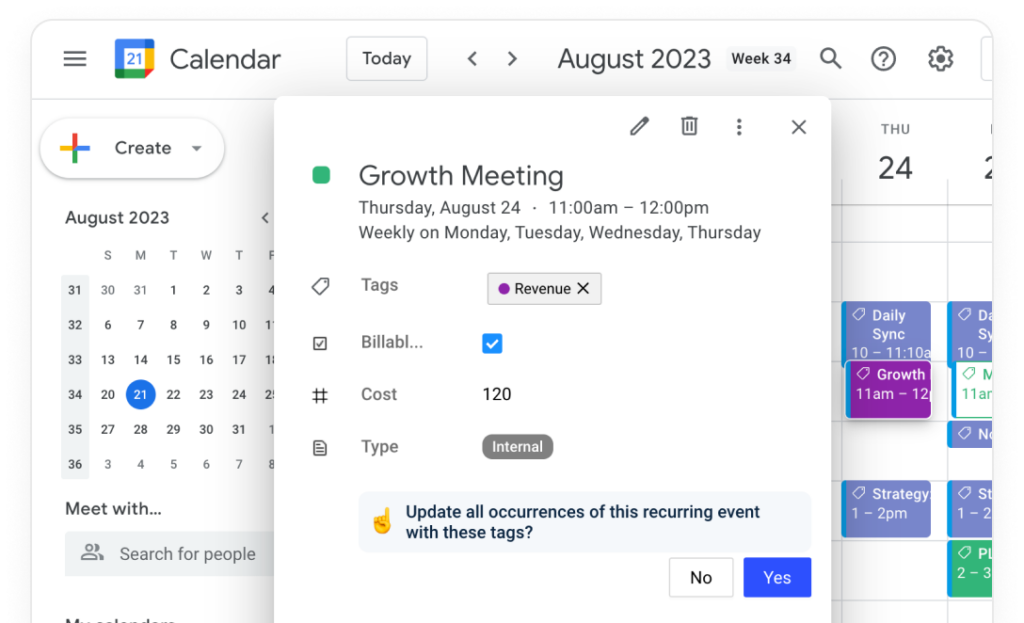
What makes Tackle special is that it caters to all types of users’ time management needs with Google Calendar. You can sign up for yourself as well as for your team so that your organization can achieve true efficiency. Audit and adjust your resource allocation to reach operational efficiency.
Additionally, you can also measure your meeting health with Tackle. Tackle allows you to understand the overall meeting load across your organization and lets you identify and eliminate time sinks.
Key features:
- Calendar event analytics
- Realtime time tracking
- Categorize and tag events
- Custom reports
- Sync with Google Sheets
- Enterprise-Grade security
- Easy to use Chrome integration
To know more about how to build time management habits with google calendar or take your meeting scheduling one step further and amplify your productivity to the next level check out Tackle features.
How to track time using Tackle?
You can easily ace time management by integrating Tackle with your Google calendar. You can easily track how and on which activities you spend time by letting Tackle extract your Google calendar information and organizing them under neat labels with meaningful descriptions. Follow the steps below to start tracking with Tackle.
Signing up with Tackle
Step 1: Go to https://www.timetackle.com/signup and sign up with your Google account.
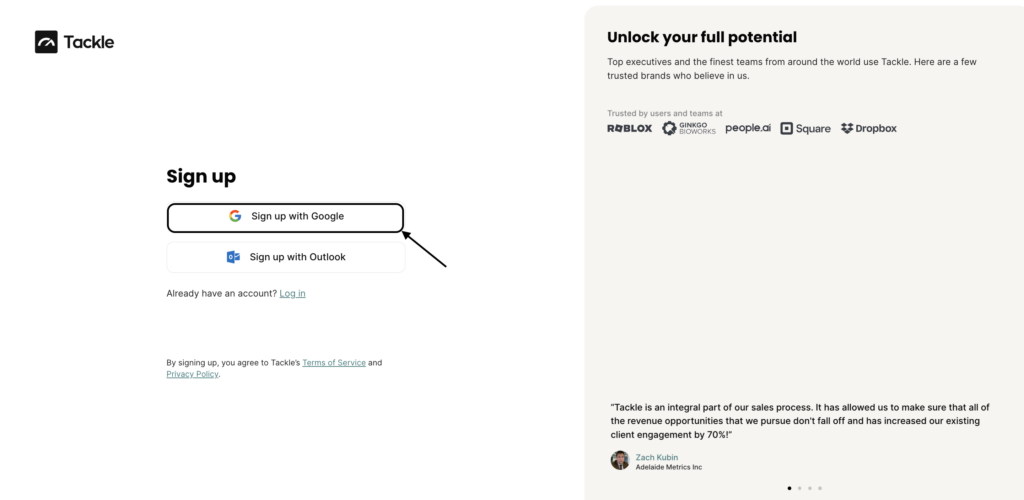
Step 2: Create tags or properties for your events using the Tags tab from the menu bar on the left panel. For a board categorization of the event, choose the Label option and write the event name in the tag key field below.
To add more info, choose the text and/or options.
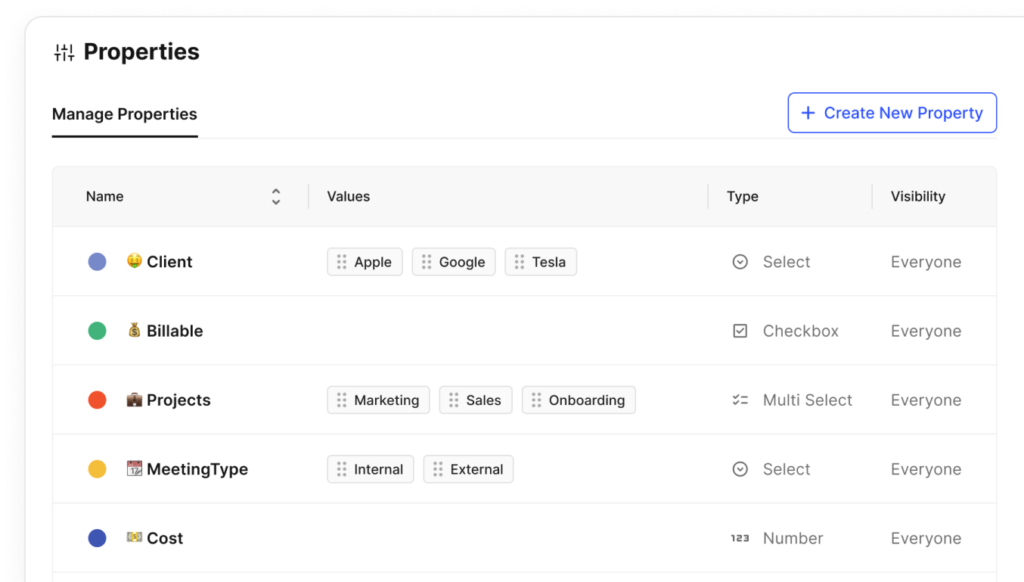
Apply tags to calendar events
Step 3: Go to your Google calendar, create an event, and scroll down to the Add Tags button. When you click on this button, a dropdown menu will show all the labels and tags you created in the Tackle web app. When you are doing this for the first time, you will be asked to log in to your Tackle account.
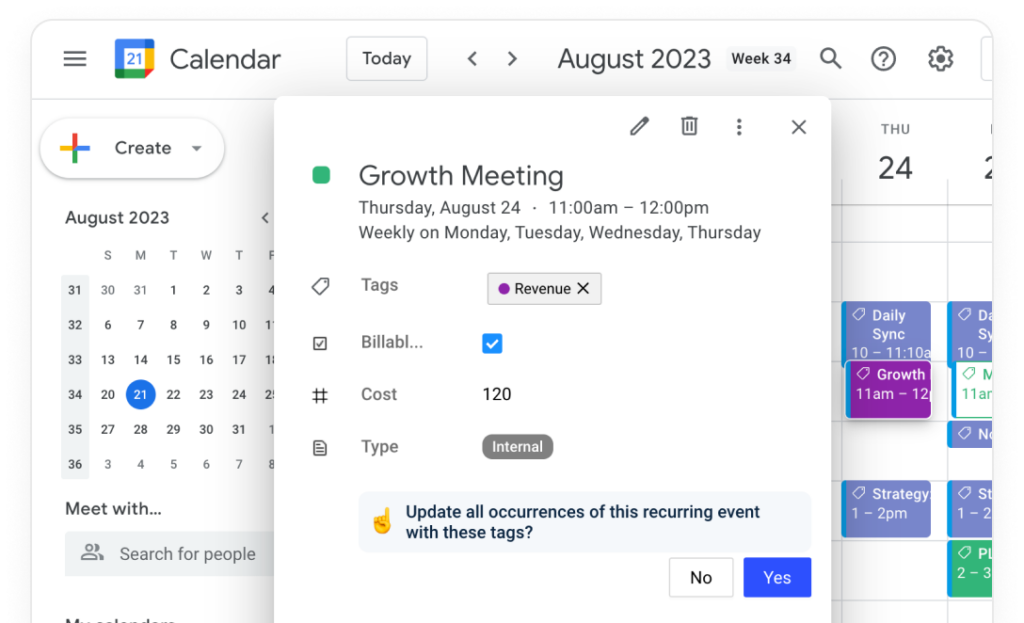
Step 4: After you have logged in to your Tackle account, you will see a message on the left asking you to install the Chrome extension to use this feature. Or you can click here to install it from the chrome web store.
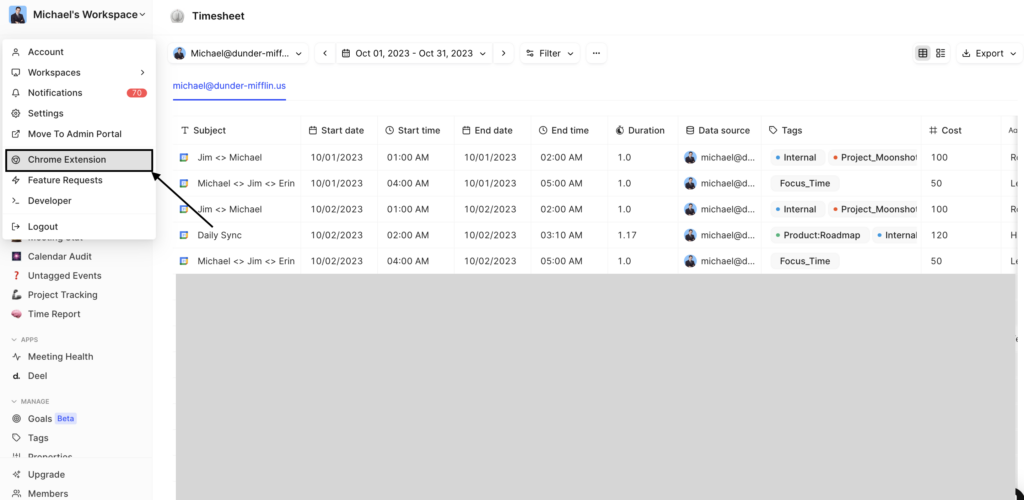
Step 5: Use your Google Calendar normally and add the tags to every calendar event from the Add Tags button. Edit these tags using the + sign to add and the trash icon to delete.

Export your calendar
Step 6: Export your calendar from the Tackle web app by going to the Exporter page and choosing the calendars for which you wanted the time to be tracked.
Also, don’t forget to set the date range, check the Export tags box, and other options. Click the Preview and Download Export button below to get a copy of the report.
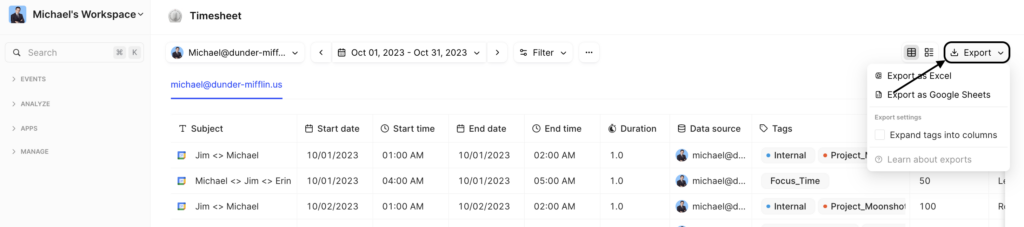
Gain calendar insights report
Step 7: Choose the Analytics option from the Tackle web app to do an analysis of the time you spent according to the Google calendar inputs.
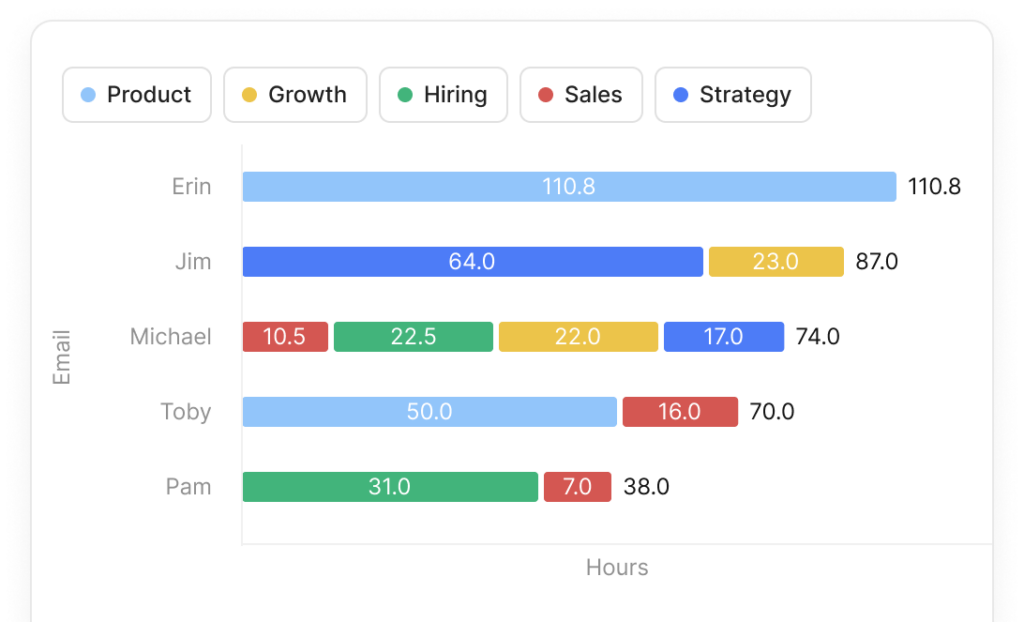
Click here to learn more about another relevant topic on: “The ultimate guide to Google Calendar time tracking to improve productivity in 2023“
FAQs
1. Can Google Calendar track hours?
Yes, you can track hours on Google Calendar by turning on the working hours. This will show people when you are not available so that they don’t schedule meetings with you during those hours. Follow the steps below to set the working hours on your Google Calendar.
Step 1: Go to your Google calendar. Click on the Settings wheel on the top right. Finally, select settings from the dropdown menu.

Step 2: From the left menu bar, under General, select Working Hours.

Step 3: Check the box beside the Enable working hours option and deselect the days when you don’t work. You can adjust the working time by clicking on the starting and ending hours and selecting the ones that apply to you.

However, if you want to track the time you spend on the tasks you input in your Google Calendar, you will need to do so with a time tracking app.
2. Does Google have a time tracker?
No, Google does not have a time tracker but there are many apps with which you can connect your Google calendar to keep track of the activities you spend time on and how much time you invest in such activities.
3. How do I show start and end time on Google Calendar?
Step 1: Create an event in your Google Calendar and click the More Options button beside the Save button.

Step 2: Adjust the start and end times beneath the name of the event. Then click the Save button on top.

Step 3: Go back to your calendar, click on the event, and it will show you the start and end times.

3. Can you use Google Calendar for time tracking free?
Efficient time management with Google Calendar requires seamless time tracking. Google calendar allows you to seamlessly record your project-related hours by creating events. These events can be easily synchronized with Tackle, enabling you to generate comprehensive timesheets. Utilizing Google Calendar’s features like tags and properties, you can categorize your time based on customer, project, and task, ensuring detailed tracking and organization. By integrating this method into your workflow, you can effortlessly analyze your team’s time spent through Tackle, providing valuable insights for better project management and productivity.
4. How do I use Google Calendar efficiently?
Here are some tips on how you can use Google calendar efficiently:
1. Create tasks in Calendar 🗓️: Easily organize your to-dos and deadlines within your calendar for a streamlined view of your day.
2. Get your daily agenda in your inbox 📧: Receive a daily summary of your schedule, keeping you informed and prepared for the day ahead. Tackle can help you create a workflow for this. Click here to learn more.
3. Use filters to move Calendar responses out of your Gmail inbox 📤: Keep your email clutter-free by organizing Calendar notifications separately from your important emails.
4. Set working hours ⏰: Define your work hours to establish a structured routine, promoting a healthy work-life balance.
5. Add appointment slots to Calendar 🕐: Allow others to schedule appointments during designated time slots, ensuring efficient and organized meetings.
5. What is the best free time tracking solution for Google Calendar?
There are several time tracking solution with Google calendar – Tackle, Harvest, Timecamp etc. The best time tracking solution for Google Calendar is Tackle. Tackle seamlessly integrates with Google Calendar, offering efficient time management and precise tracking capabilities. By utilizing Tackle, you can optimize your productivity, categorize tasks, and generate detailed timesheets, all while ensuring seamless integration with Google Calendar. It can be your ultimate solution for Google Calendar time tracking, is free of any cost.