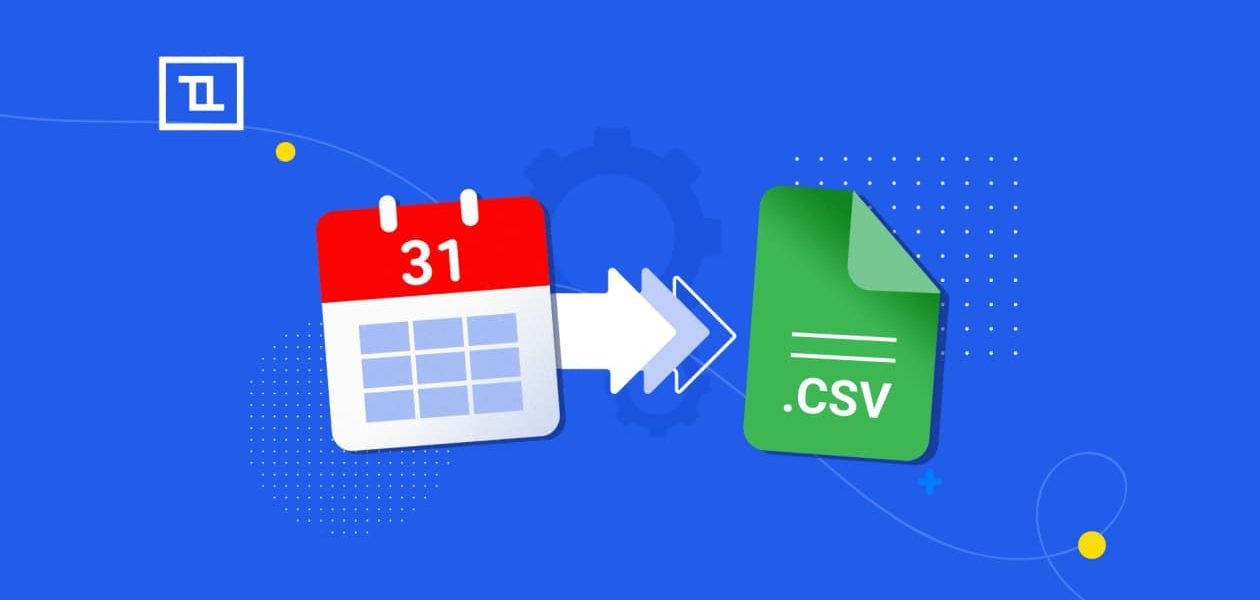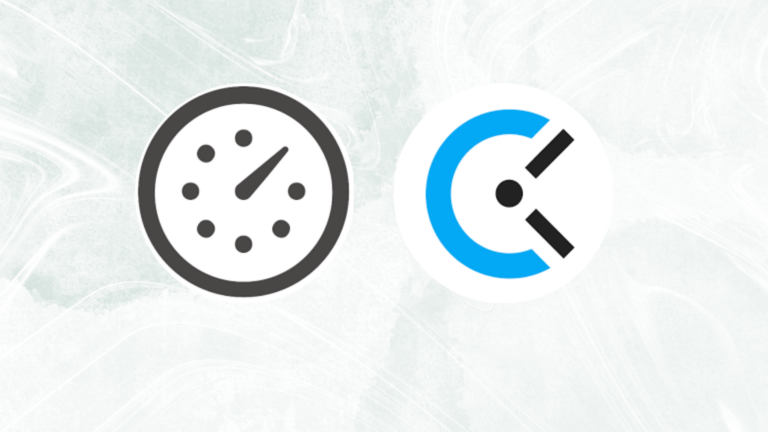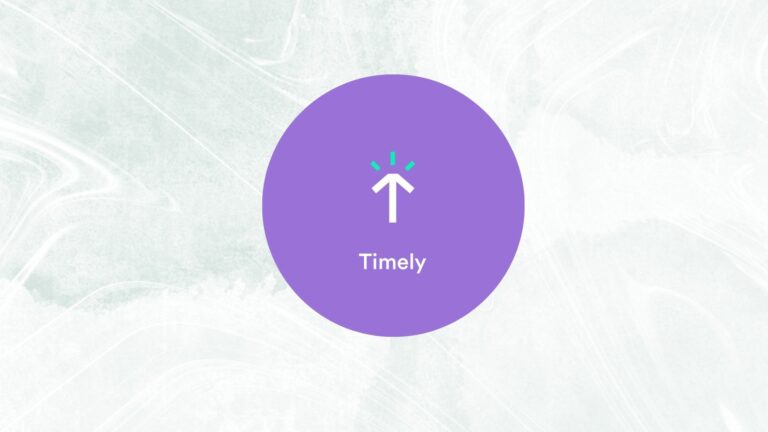Everyone needs a planner to organize their work schedule efficiently so that there’s no chance of missing out on any important meeting. We all use one form or another of a calendar to keep a tab on things. Most of us use either Microsoft Outlook, Apple Calendar, or Google Calendar.
This post is about the file extensions used for saving these calendars and how we can convert them into an easily workable data format. Read on to discover more!
What is an ICS file
When you save a calendar entry in a universal calendar format like iCalendar, it gets saved with an ics extension. This means you will see .ics at the end of the file name.
So, an ics file is basically a text file that stores information and you can use it for sharing schedule details like meeting title, date, start and end times, summary, cancellations, status updates, etc.
You can send an ics file when you want to share meeting requests over email so that the receiver can import the information to their calendar and there’s no way they can miss it! The most popular calendars used by most of us are Google Calendar, Microsoft Outlook, and Apple Calendar.
What is a CSV file
A CSV file or a comma separated values file has an extension of .csv at the end of the file name. Simply put, a csv file contains a list of data separated or delimited by commas. You can see these data in a plain text format in a table and therefore, you can use it with any spreadsheet program like Excel and Google Sheets.
If you’re wondering what’s the purpose of a csv file, here’s the deal. The csv file format enables you to export a large volume of data to a database. Also, you can seamlessly import the plain text format into a spreadsheet or database. In addition, you can better manage large amounts of data with a csv file format. Thus, it’s a great way to exchange info between different applications.

To open an ICS file in an excel spreadsheet, follow the steps below.
Step 1: The first thing to do is access your Google Calendar at https://calendar.google.com. Then choose the calendar you want to work on and click on the menu button on the right to select Settings and sharing. Now, choose the Export Calendar option on the lower right bottom and you’ll see a .zip file will be downloaded.

Step 2: Go to the folder chosen for the downloaded file, locate the .zip file, and right-click on the Extract All option.
Step 3: Now, open a new Excel sheet. On the top-left corner, click the File tab, choose the Open option, and locate your Google calendar ICS file. From the lower right drop-down menu, choose the All Files option, otherwise, the file won’t show.

Choose the ICS file and click the Open button. Now, click to check the Delimited option and then click the Next button. Under Delimiters, click the Tab button, and then click the Finish button.


However, sometimes you may see the excel sheet not showing the extracted .ical file in your folder. In that case, use TimeTackle to open your ical file in excel.
If you’re still struggling a little, there is another way of viewing an ICS file in your Excel sheet although it’s a bit of a roundabout way. You can import your Google Calendar to Microsoft Outlook and then export the file to a CSV file from Outlook.
How to import ICS files to calendar
If you want to import ics files to your calendar, you need to follow two broad phases. Firstly, simply follow the sequence mentioned below. It’s best if you do this on your computer as things can be done more comfortably.
Phase 1
You need to start by exporting your Calendar events into a Google-importable format by following the below steps.
Step 1: Open your Calendar with the events and click on the option Export. Remember this step is done more easily on a computer.
Step 2: From the various file format options, choose a CSV extension. By the way, if you are an Apple user, select vCard. The file will be saved in your preferred folder on your computer.
Hopefully you’ve got the first phase right so, now you can move on to the next one!
Phase 2
You can now convert the exported calendar to Google Calendar by following the steps below.
Step 1: Open Google calendar at https://calendar.google.com and click Settings on the top right corner. From the left sidebar click Import & Export.


Step 2: Choose the option Select file from your computer and then choose the downloaded exported file with the extension ics or CSV.


Step 3: Select the calendar where you want to have the ics or CSV extension. Finally, click the option Import Calendar.

If there is a .zip file of your events, then you have to extract the files from the zip folder and import each ics or CSV file individually.
How do I create a comma separated value (CSV) file from calendar
If you want to create a CSV extension from your Calendar, scroll up and follow the steps mentioned above in the section titled How To Open An ICS File In Excel.
When you see all the information in the excel sheet, follow only two steps mentioned below and before you know it, you’ve created your very first CSV file. Congrats!
Step 1: Go to the File tab on the top left of the window.
Step 2: Click on Save As option. From the dropdown menu in the window, select the .csv format.

How do I export Google calendar or ICal files to CSV
One way of exporting your schedule is to follow the steps mentioned in the section above titled “How To Open An ICS File” In Excel and then following the steps mentioned in “How Do I Create A CSV File From Calendar”.
There is another way of exporting Calendar to CSV. You can import the Google Calendar or iCal file to Outlook and then export the Outlook calendar to a CSV extension. Therefore, you will need to follow two major phases.
Phase 1
Importing Google calendar to Outlook
Step 1: Sign in to your Gmail account and select the calendar. Choose Settings from My Calendars. Now, select Export Calendars. Then choose the location on your computer for saving the .zip file. Click the right to select Extract All to unzip the folder.

Step 2: On the Outlook Calendar, Select File, Open & Export, Import/Export. From the Import and Export Wizard, select Import an iCalendar (.ics) or vCalendar (.vcs) file and click Next.

Step 3: Browse to the unzipped folder, select the one ending in gmail.com, and choose the OK button. Select Import and voila, you will find your Google Calendar events in your Outlook calendar!


Phase 2
Exporting the Outlook calendar to a CSV extension
Step 1: Start by opening your Microsoft Outlook account and click the File tab on the top-left corner. Select the Open & Export option from the menu on the left. Now, click the Import/Export button. Choose Export to a file option from the window and click Next. Repeat Phase 1 step 1 for this process.
Step 2: Choose the Comma Separated Values option and click Next. From the Personal Folders, select the Calendar option and click Next. From the Browse button, fill in the File Name field, select the location of the exported file, and click OK.



Step 3: Click the Next and Finish buttons.


How to use Tackle to convert ICS to CSV file
If you don’t want to go through all the hassle of manually converting your calendar from the ICS to a CSV format, you can always rely on Tackle to do the job for you so that you can focus on more pressing matters.
Simply follow the steps below to convert any ics file to CSV.
Step 1: Go to https://www.timetackle.com and click login.
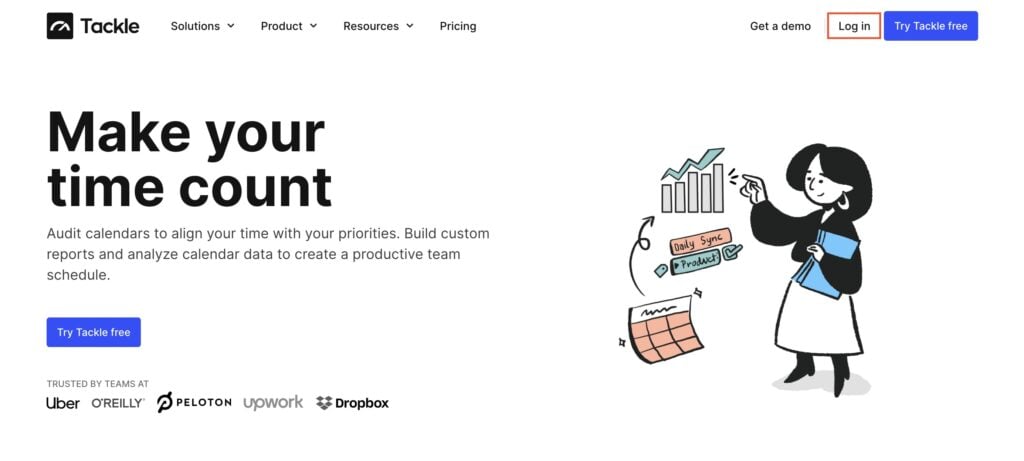
Step 2: Sign in with your Google account. Click on the calendars you want to export. Now Choose the date range and click on Preview and download the Export button. From the preview window, click the Download button.
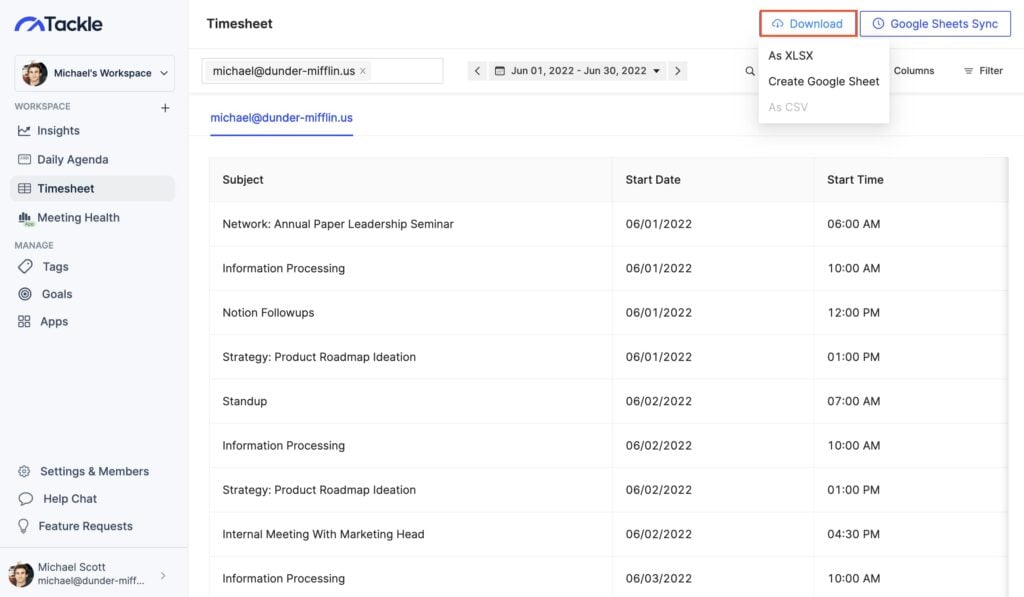
Step 3: Check your chosen folder and locate the saved file. Open the file in excel and click the File tab on the top left corner. Select Save As and choose CSV (.csv) option.

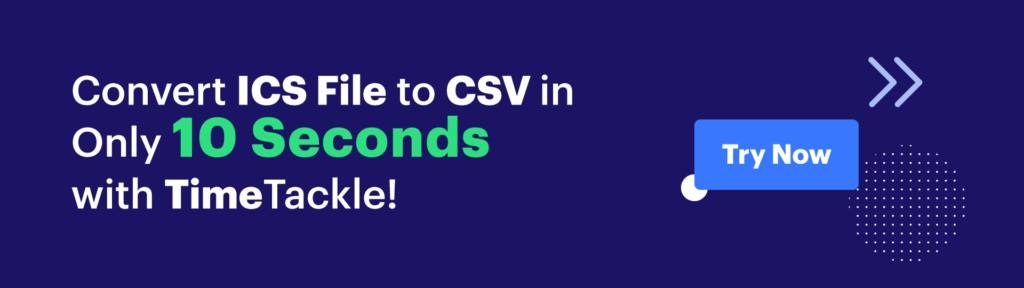
Frequently Asked Questions
How do I convert ICS to PDF?
Just refer back to the post above and follow the sequence mentioned in the section How To Open An ICS File In Excel. When the spreadsheet is open, click the File tab on the top left. Choose Export from the menu. Next, click the icon showing Create PDF/XPS. Click Publish to save the file.