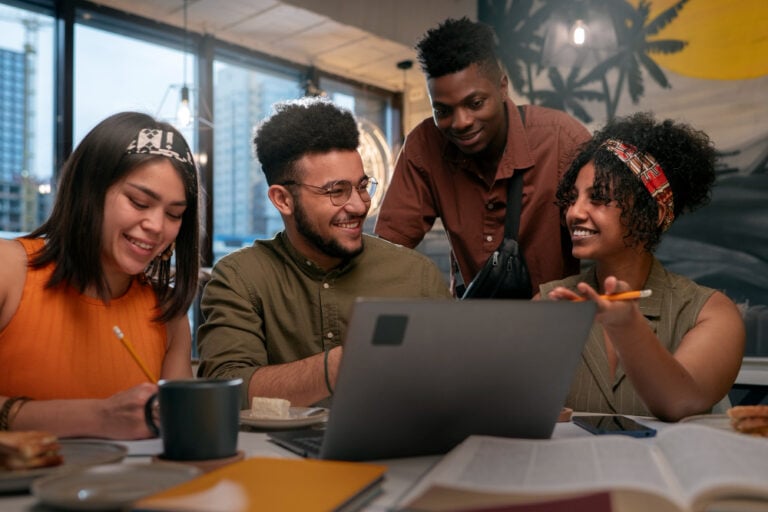Welcome to the future of project management! In the fast-paced world of 2024, mastering projects is not just a goal—it’s a necessity. Our guide is your ticket to staying ahead of the curve. In this guide, we’ll unravel the latest strategies that go beyond traditional project management. Smartsheet is the game-changer, and we’ll show you how to leverage its power to streamline your projects, track time like never before, and boost overall productivity. Say goodbye to project management headaches and hello to a smarter, more efficient way of working. The future is now, and it’s time to master your projects with Smartsheet time tracking. Let’s dive in and make 2024 the year your projects reach new heights!
What Is Smartsheet time tracking
Smartsheet Time Tracking is a dynamic solution designed to empower individuals and teams in efficiently managing and optimizing their project timelines. In a nutshell, it’s a feature-rich tool offered by Smartsheet, a leading collaborative work management platform.
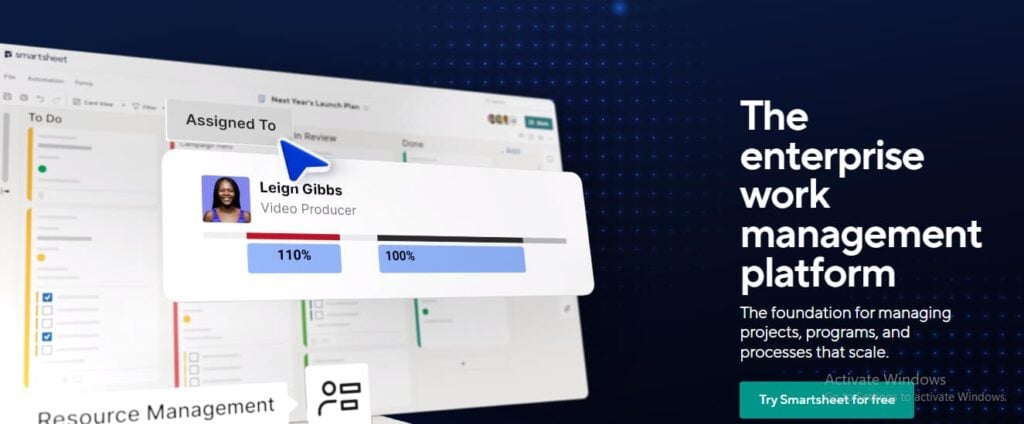
With Smartsheet Time Tracking, you can bid farewell to the hassle of manual timekeeping and welcome a streamlined approach to project management. This tool allows you to record, monitor, and analyze the time invested in various project tasks, providing invaluable insights into resource utilization and project progression.
Features of Smartsheet time tracking
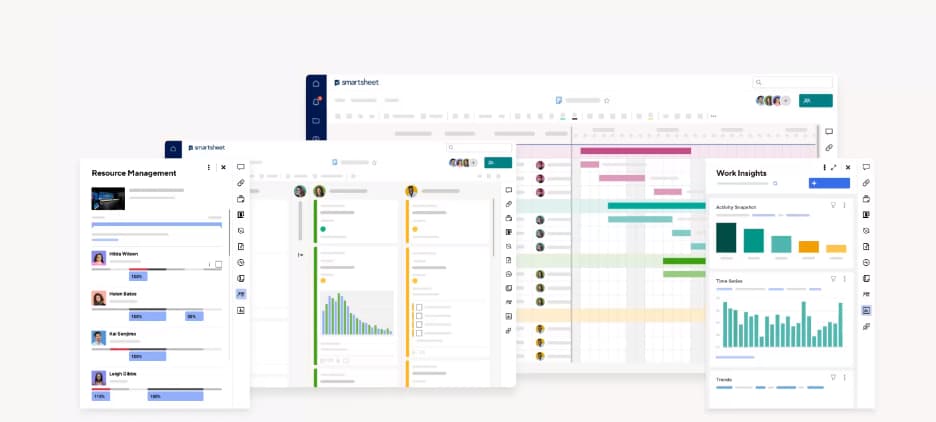
Flexible solutions for any scale 🌐
Smartsheet adapts for projects, programs, or company-wide initiatives. Diverse views, workflows, reports, and dashboards ensure seamless integration.
Drive growth and impact 🚀
Empower any-sized company to thrive. Scale confidently, delivering sustained value as business needs evolve. A strategic partner for growth and impact.
Community engagement and learning resources 🤝📚
Beyond software, Smartsheet is a vibrant community hub. Engage, seek assistance, and share insights. Smartsheet University and Content Center offer continuous learning resources, making it a dynamic and user-centric platform.
How to set time tracking in Smartsheet: Step-by-step guide
Now that we know Smartsheet has a lot of features, let’s dive down to Smartsheet time tracking steps!
Step 1: Select a default time tracking method
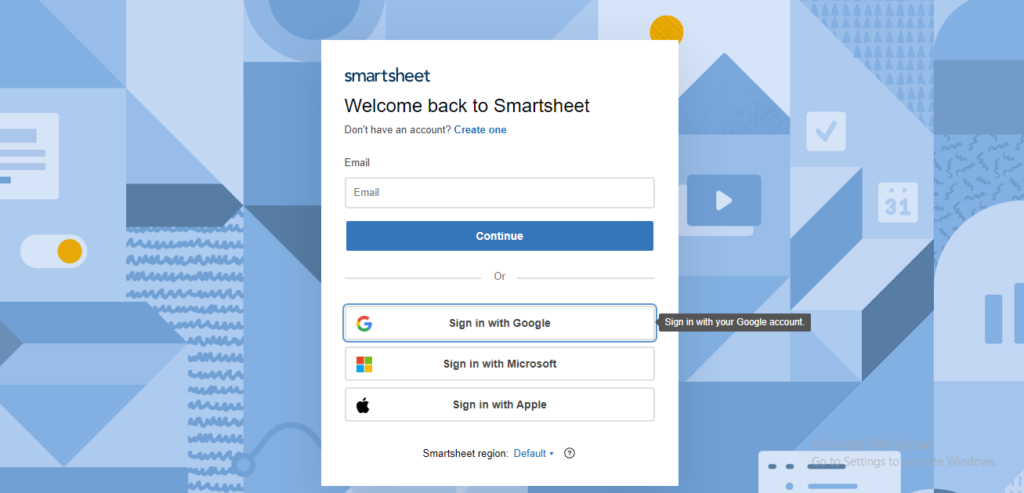
- Log in to your Smartsheet account.
- Navigate to Settings > Account Settings.
- Scroll down to “Incurred Hours and Amounts.”
- Resourcing Administrators can set the default time tracking method for the account.
- Choose the preferred time tracking method for your projects.
Picture Source: Smartsheet Resource Management
Pro Tip: You can also use Tackle for effortless time tracking for smoothly track, allocate, and analyze your time with ease. From customizable tags, built in productivity insights to actionable analytics Achieve your goals like a boss!
Step 2: Track confirmed and unconfirmed past scheduled hours
- Select “Confirmed hours and unconfirmed past scheduled hours” in Account Settings.
- Incurred time will include both confirmed and unconfirmed hours from timesheets.
- Adjust the Incurred Period to include past days for historical data.
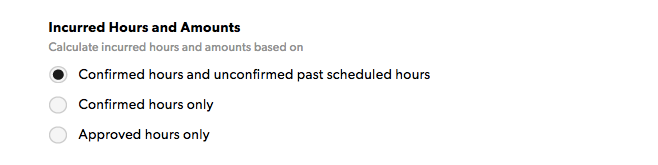
Step 3: Track confirmed hours
- Choose “Confirmed hours” in Account Settings.
- Team members report all hours worked and submit regular timesheets.
- Confirmed hours appear as incurred time or fees under Project Status.
- Set the Incurred Period to include past days and today for up-to-date information.
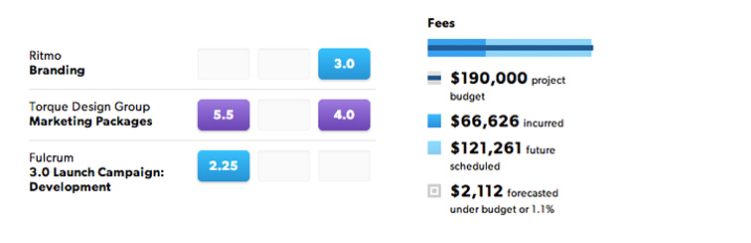
Step 4: Track approved hours only
- Select “Approved hours only” in Account Settings.
- Resourcing Admins must enable approval workflows for approved hours to appear.
- Ideal for invoicing clients on an hourly basis or meeting audit compliance.
- Reports will only show hours that have been through the approval process.
Step 5: Configure holidays and weekends
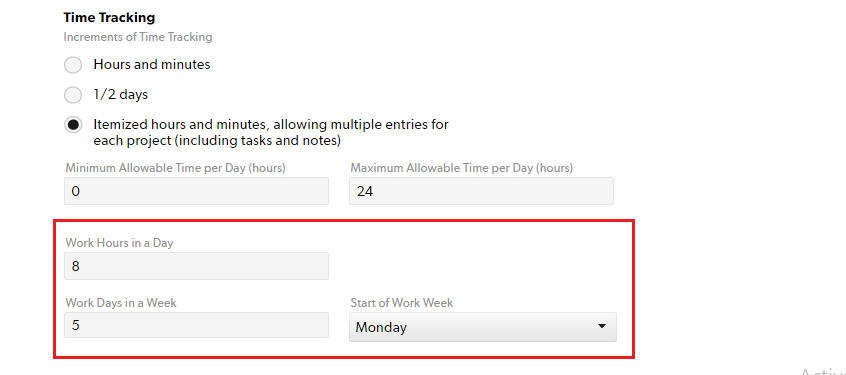
- Select Settings.
- Choose Account Settings.
- Under Time Tracking, set your work week details:
- Work Hours in a Day
- Work Days in a Week
- Start of Work Week
- Save your settings.
- Nonworking days, such as holidays and weekends, appear as light gray vertical bands on the Schedule page.
- Resourcing Administrators and Portfolio Editors can configure official and regional holidays separately.
To add an official holiday:
- Select Settings.
- Choose Account Settings.
- Navigate to Official Holidays and enter details.
- Select Add.
For regional holidays:
- Create a Leave Type (e.g., Regional Holiday) in Leave Type settings.
- Assign the leave type as needed.
- Regional holidays won’t be automatically subtracted from the budget.
Step 6: Removing overlapping assignments
- To remove project assignments overlapping with holidays:
- Select the assignment.
- Choose Allocation.
- Select “Remove overlapping assignments.”
Follow these steps to efficiently set up and manage time tracking in Smartsheet, optimizing your project management processes.
To Sum Up!
In conclusion, mastering projects in 2024 is not just a goal but a necessity, and Smartsheet Time Tracking is your go-to guide for efficient resource management.
Say goodbye to project headaches and embrace a smarter way of working. With Smartsheet’s versatile features, you can adapt to any project scale, drive growth confidently, and engage with a vibrant community for continuous learning.
The step-by-step guide ensures you make the most of Smartsheet’s time tracking capabilities, making 2024 the year your projects reach new heights! 🚀🕒
Frequently Asked Questions
Does Smartsheet have time tracking?
Yes, Smartsheet offers robust time tracking capabilities. With features tailored for project management, Smartsheet allows users to efficiently record, monitor, and analyze time invested in various project tasks. It’s a comprehensive solution designed to streamline time tracking processes.
How to track time in Smartsheet?
Tracking time in Smartsheet is straightforward. Users can set default time tracking methods, choose between confirmed and unconfirmed hours, track approved hours, and configure work weeks. The platform provides a step-by-step guide within its settings to tailor time tracking to specific project requirements.