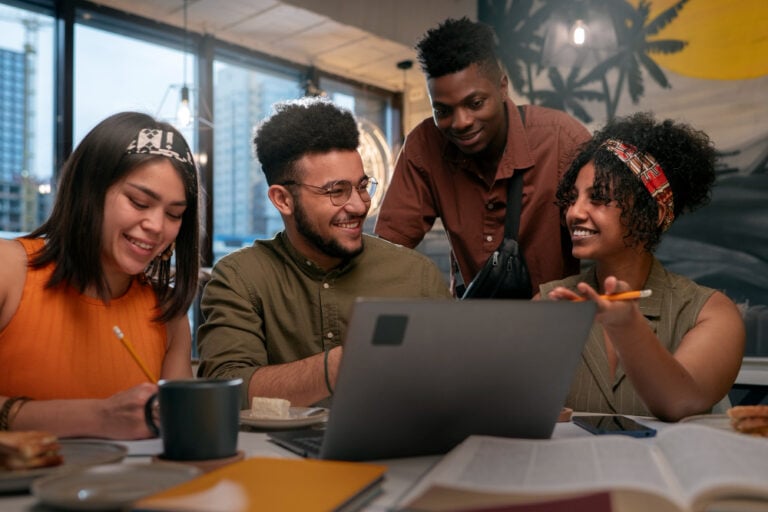Google is the most used browser nowadays because of its variations of service. From video meetings to using Google as a diary has become the demand of the time. Now the question is, how can you use google as a diary? Google calendar is here to answer this question. You can use Google Calendar from your web browser to keep your official work account, whether it is the meeting schedule or to set a reminder for the office meeting. Many professionals even export their calendars in form of timesheets to keep transparency of what they do. Sometimes, it may be necessary to use the print copy of the calendar in case of office work or personal use.
Print your Google calendar
There are three ways to print your calendar. The details you will get in here to print your google calendar. Just read them carefully. The first one is to print it from your desktop or laptop; the second is to add your printer to Google Cloud Print. The third and last one is to print your calendar from your phone or tab.
From desktop or laptop
To print it from desktop or laptop, you have to do the following:
Step 1: Go to Calendar-Google to access your calendar. You will see the ‘settings menu’ on the top right side of the calendar.

Step 2: Besides the setting menu, you will see there are Day, Week, Month, Year, Schedule, and 4 days options. You can select any one of them according to your need.

Step 3: Below them, there is a show declined events option. If you want this printed, click on this word. From the settings menu, you will find the print settings in the option. Click on it.

Step 4: On the left side, you will see there is a written Print preview. You can select the Date range of printing from the ‘Print range’ option. Below that, there is a ‘view’ option, and you can choose from here how you want to see your copy. Here are three options – Auto, Day, and Week. Check boxes carefully.

Step 5: After that, there is the Font Size option. You will get a chance here to select your desired font size. From the total seven font sizes, Smallest, Normal, or most significant select anything you want. Next, there is an orientation option. Auto, Portrait, and Landscape among these three, you will have to choose the option which seems the best fit near to you.

Step 6: After next, there is an orientation option – Auto, Portrait, and Landscape. From these three we’ll have to choose your preferred format. Then, you have to select one option here among Outline, Full color, and Black and white. Below all of them, there are two boxes you have to click – Show weekends and Show events you have declined. If you want them in your printed copy, tick on them, or leave them if you’re going to keep them blank.

Click the print option from the drop-down menu. You will see the options before printing the pdf of google calendar. If you need to rotate it, then do it. See the final pdf version before printing it.

If you think everything is ok, you may at first print in blank, and if something is missing, then delete it and again make the necessary changes you want to do. If everything seems alright, you can save this from the save as pdf for your future use on your device. Then select the pages option between All and Custom. After that, decide how many pages you want per sheet from the Pages per sheet option. Then ultimately save the pdf and print it.
From phone or tablet
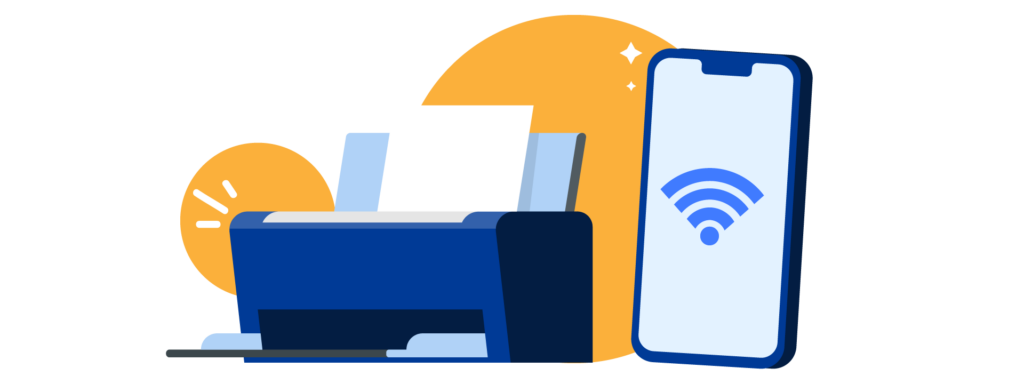
If you want to print your copy from your phone, then at first, you are going to need a USB connection device for your mobile.
Download the ”Mobile Print- Print Share” app from Google Play Store.
Install it on your phone. Connect your USB device on your mobile. After that, connect the printer with your device and tap to continue. After connecting to the printer, select the ‘printer option’ from your mobile or tablet. Then you will see the ‘user action required option.’ Tap Yes to install drivers. You can print a test page first if you want. Then select how many copies you want and how many Pages it will be. Then you can have your hard copy.
Another method to Print your copy from an Android phone is to open a document you’d like to print from your phone or tablet. This can be a Google drive document or a photo in your gallery, or any other app/document like email supporting printing.
Select the Menu button next. Click Print. On the new page, click the down arrow, which is situated to the right of Save as PDF. Select the specific printer you want to get a hard copy from. If you can’t find it, you may click All printers to get a list of every printer you have connected. Once you’re all set, click the print button and finish your task.
Add your printer to Google Cloud Print (direct method)
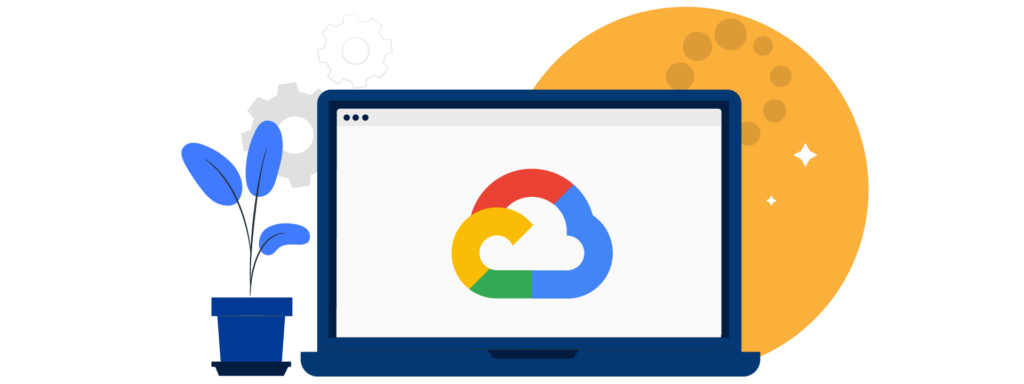
Printers with Google Cloud Print are becoming popular day by day. Because it has many benefits to use, you will need not to sit in front of your device to get a hard copy. If you have an internet connection, then there is no time and place specifically for you to get a hard copy of anything. It is also convenient to print from Android because it connects your printer to the internet. Even if you are outside of your Wifi networks reach, you can still access it. If you want to get it from your mobile, then make sure you have the Google Cloud Print app on your phone. Then follow the tips of this process. Download the Google Cloud Print on your computer first. Then install it.
Step 1: Launch Google Chrome on your desktop or laptop.
Step 2: Log in to Google Chrome if you’re not logged in automatically.
Step 3: Click the Menu button you will find in the upper-right corner of the window.
Step 4: Then, select the word Settings from there.
Step 5: After that, click Advanced to enlarge more options.
Step 6: Scroll down to the Printing section next and select Google Cloud Print.
Step 7: Click on the Manage Cloud Print devices.
Step 8: Look for a section in there named Classic printers.
Step 9: Click on to Add printers.
Step 10: You may have shortlisted all the things you want to print. Test on those you want to feature in your Google Cloud Print community and observe steps to finish the method.
Step 11: After this, you can use your Android cellphone without a doubt, locate any app or report that allows printing. Go to the menu alternatives, and choose the Print icon. Follow the steps and customize your printing task and send it away.
Most of the popular phones give this feature to print from many printers. So, you don’t have to worry about printing it from your phone or tablet.
For more easy and useful Google Calendar tips and tricks check out our blog post Google calendar time tracking and boost your productivity. If you want to learn more about creating a calendar summary, you can find more information here.
5 Tips for Effective Google Calendar Printing
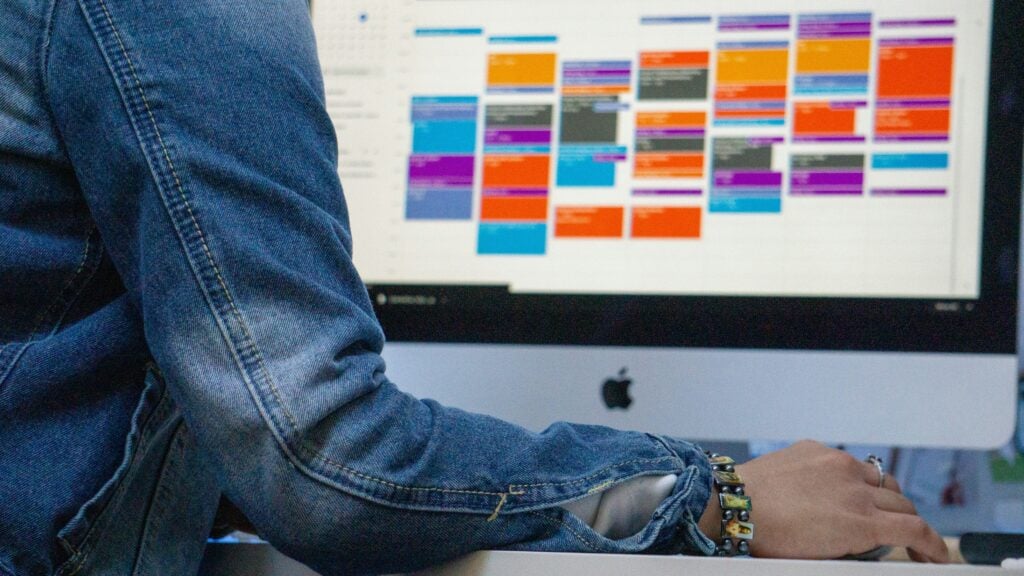
1. Use the Schedule (Agenda) View for a Clean List of Upcoming Events
Switch to the schedule or agenda view before printing your Google Calendar. This format displays events chronologically without the grid layout of a typical calendar, making it perfect for quickly scanning your appointments and tasks.
2. Choose Month View for a Broad Overview of Your Month’s Activities
The Month view is an excellent choice for a wider perspective of your plans. It shows all your events distributed across each day in a familiar calendar format. This is particularly useful if you need a complete snapshot of your month’s commitments at a glance, whether for personal planning or work.
3. Adjust Font Size and Orientation for Readability and Paper Saving
Before printing, take a moment to adjust your print settings. Increasing the font size can improve readability, especially if printing for quick reference.
At the same time, setting the paper orientation to landscape or portrait, depending on the view, can make the best use of space and help you save paper.
4. Consider Printing in Colour if You Use Colour-Coded Calendars for Clarity
Printing in color can be very helpful if you have colour-coded your calendars by event type, team, or priority. Colour printing preserves these visual distinctions, allowing you to quickly identify different categories of events at a glance, enhancing organization and clarity.
5. Use Custom Date Ranges to Print Only Relevant Periods and Avoid Clutter
Rather than printing an entire calendar that might include unnecessary information, take advantage of custom date ranges. Printing only the days or weeks you need ensures that your printed calendar is focused, manageable, and free from unnecessary clutter.
Troubleshooting Common Printing Issues
If some events are missing from your printed calendar, the most common cause is your calendar selection and visibility settings. Before printing, double-check that all relevant calendars are selected and visible in the sidebar.
Sometimes, events from secondary calendars are accidentally hidden, causing them to be excluded from the printout.
Print Preview Looks Different Than Expected: What’s Going On?
Occasionally, your print preview may not match the appearance of your Google Calendar on the screen. This can often be a browser-related issue. Google Calendar works best with Chrome.
However, if you encounter odd formatting or missing elements in the print preview, try switching to a different browser like Firefox or Microsoft Edge. Refreshing the page or clearing your browser cache can solve display inconsistencies.
Printer Settings Overriding Google Calendar Formatting: How to Fix It
Printer settings can sometimes override the formatting you’ve set within Google Calendar. For example, margins, page scaling, or paper size settings might cause your calendar to look cramped, misaligned, or incomplete.
Before hitting the final print button, check your printer preferences to ensure they are set to “Fit to Page” or “Actual Size,” and confirm that the orientation matches your calendar’s setup (portrait or landscape).
Problems Printing Multiple Calendars: Avoiding Cluttered Layouts
Printing multiple calendars at once can lead to cluttered layouts or missing events. If you’re experiencing issues when printing combined calendars, consider temporarily merging calendar views or printing each calendar separately.
Google Calendar allows you to toggle which calendars are displayed selectively. This way, you can control exactly what appears on each printed page and avoid confusion.
FAQ
How can I share my Google calendar
Right here you have how to share your Google Calendar so that everyone can be on the same page with your schedule.
Step 1: The first step to sharing a calendar is establishing the Google Calendar computing device app. If you’re already logged into your Gmail account, press on the app drawer icon and pick out “Calendar.”
Step 2: Once the Calendar app is open; you’ll discover the “My Calendars” section at the left panel. You could see a listing with Name, Birthdays, Reminder, Tasks, and other calendars. If you don’t initially see any calendars, click the arrow to increase the drop-down list.
Step 3: Select the specific calendar you want to share with others, which is located on the list on the left side of your screen. You may have more than one Google calendar based on different categories like Professional, Personal,
memorable occasions, etc.
Step 4: Then, use the down-arrow button next to the calendar, which will take you near the calendar you want to share.
Step 5: Select the option, “Share this calendar.”
Step 6: Now, please provide the specific person’s email address that should receive the calendar you want to share it with.
Step 7: After that, use the drop-down menu on the right side of the screen to choose that person’s permission level.
Step 8: Finally, select the option “Add Person,” and then select “Save.”
Do not forget that you won’t be able to share your google calendar with people who don’t have a google account or Gmail ID. One more thing is very crucial for your security. Give that a second thought before making your calendar public because everyone will be able to see the personal and professional schedule that may contain something private. There is a little possibility of a breach in your personal life.
How to print a blank monthly calendar
The very best way to print a blank calendar without any of your meetings or appointments is to create a clean calendar, then use the print options to customize the date variety and print patterns (daily, weekly, monthly, or every year style). Please keep all the boxes empty in the middle of the left site labeled as My calendars. You will find here your name first. Then keep the four boxes open without clicking on it. Don’t set any event. Then it will be much more helpful for you. Then select the print option from the Settings menu and select Print from it. Again, you will see the Print preview option. Click Print from it. Then click the Save option and print descriptions as many copies as you need.
How to display the agenda view instead of the usual monthly view
Log in to Google Calendar account at the beginning at Google.com/calendar. Click the “Gear” icon next in the top right corner of the screen, then click “Calendar Settings.” Switch to the “Calendars” tab. Now, click on the calendar which you want to embed with an Agenda sight. Click on the “Customize the Color, Size, and Other Options” link in the “Embed This Calendar” section. Click the radio button next to “Agenda” in the “Default View” section. Take your icon there and click the “Update HTML” button, then copy the embed code displayed on the page. Paste this code inside a Web page or another HTML-enabled area to show your calendar in the Agenda option.
How to add a Google calendar button on your website
On your computer, open the Google Calendar. You will only get the code to embed on your website from a computer, not the app. In the top right, click the Settings. On the left side of the screen, you will click on the name of the calendar you want to embed.
In the “Integrate calendar” section, you have to copy the iframe code displayed. Under the embed code, click then Customize. Choose your desired options, then copy the HTML code shown and finish. Your embedded calendar will only become visible to people you want to share it with. To allow all site visitors to see your calendar, you may need to make it public.
Related Reading: How to Export Google Calendar to Excel