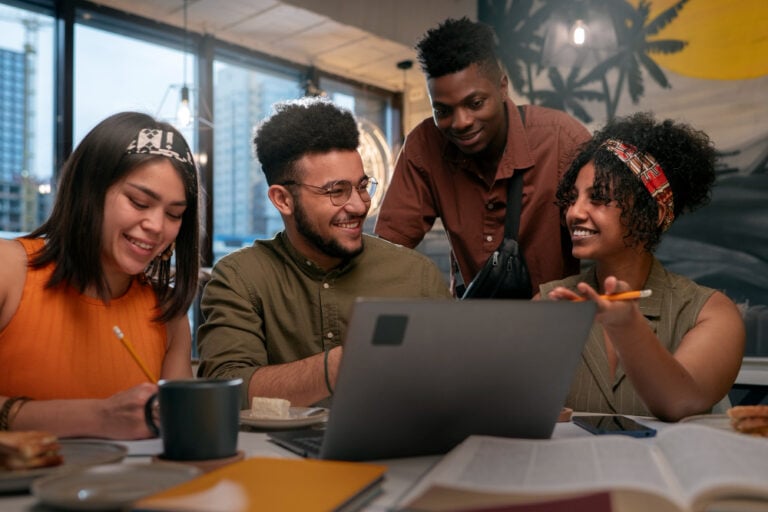Ever wondered how NetSuite time tracking works? If so, then you landed in the right place! Welcome to the NetSuite world and say goodbye to the complexities of time management. In this blog, we will talk about what NetSuite time tracking is, who uses it, how it works in case of CRM, how to track time in it. And if you are someone who is into it then jump for the ride!
Read the article to simplify your work life, boost productivity, and make every second count. With our complete guide to NetSuite time tracking say and hello to seamless efficiency with NetSuite time tracking today. Ready to transform the way you work? Let’s dive in! Keep reading as we will explore how NetSuite makes time tracking easier!
💼 What is NetSuite time tracking and who uses it
Firstly, NetSuite is like a superhero suite for businesses—it’s a cloud-based set of tools that help companies run the show. From handling money matters to keeping customers happy, NetSuite’s got it covered. Basically, it’s your business buddy!
Imagine it as your business sidekick, dealing with everything from finances (like budgeting and reports) to friendships (aka Customer Relationship Management or CRM). And that’s not all, obviously! It’s also your go-to for managing your workforce (Human Capital Management or HCM), handling global operations, and even giving you superpowers in the form of business intelligence tools. But hey, that’s NetSuite only.
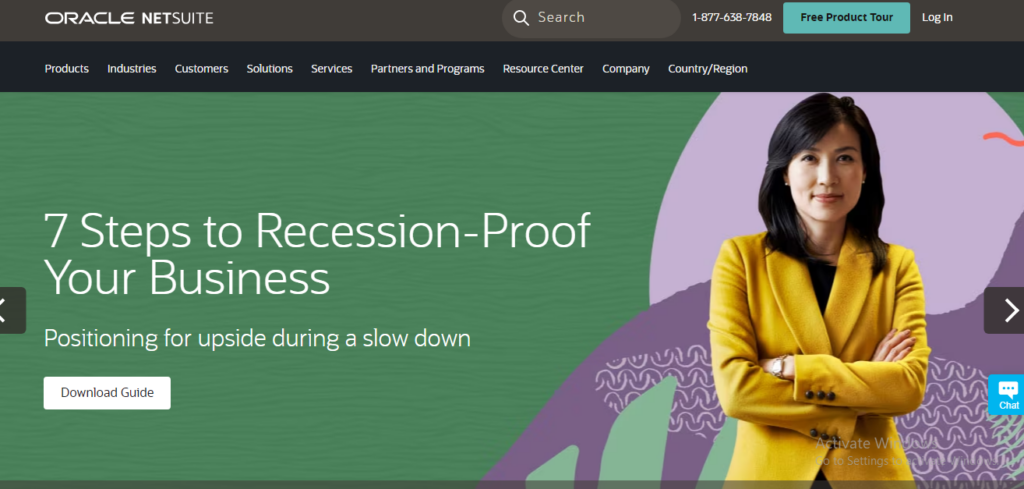
Source: NetSuite
NetSuite Time Tracking on the other hand, is like your all-in-one timekeeping buddy in the business world. Imagine seamlessly logging your work hours, managing projects, and keeping tabs on time-off requests all in one place.
The approval process ensures accuracy, and the integration with payroll is like the cherry on top, ensuring your hard-earned hours translate into the right paycheck. With mobile accessibility and insightful reports, it’s like having your time management toolkit on the go, making sure you’re not just working hard but definitely working smart with every tick of the clock.
Now, who’s in the NetSuite time tracking club? Well, it’s a versatile squad. Small startups, medium-sized players, and big corporations—they all find a friend in NetSuite. Whether you’re into retail, manufacturing, services, or wholesale distribution, NetSuite is like the chameleon of business software, adapting to your needs.
Think of it as the ultimate business ally, especially if you’re looking to streamline things, hop on the cloud train, and make your operations smoother than ever. It’s like having a superhero suite tailored to your business needs!
Pro tip: If you are looking for similar time tracking platforms but where time tracking is done effortlessly and precision, then Tackle is for you. Try Tackle to track time like a boss!
🕰️ How NetSuite time tracking for CRM works
Secondly you might ask how NetSuite truly works. Well, now that we’ve dipped our toes into the NetSuite time tracking world, let’s dive into the nitty-gritty of how time tracking works in it! So, NetSuite’s got this cool feature called time tracking for CRM. It’s like your trusty sidekick for keeping track of the time you spend on all sorts of things especially from tasks and phone calls to events and cases.
Why is it cool? Well, it’s not just about punching in hours; it’s a powerful tool to manage your company’s resources like a pro. Want to know how it works? Keep reading as we jotted down a quick guide on enabling time tracking for CRM in Netsuite!

Here’s a quick guide on enabling Time Tracking for CRM:
- Go to Setup > Company > Enable Features.
- Click on the Employees subtab.
- Check the Time Tracking for CRM box.
- Save the changes.
It’s crucial to note that both the time tracking feature and its associated permissions must be enabled by an administrator before users can start tracking time.
Additionally, if your company also uses the Projects feature and you want to track time for customers, you’ll need to disable the “Show Projects Only for Time and Expense Entry” preference in the Time & Expenses subtab at Setup > Accounting > Accounting Preferences.
⏰ How NetSuite time tracking weekly timesheets works
While you explored how NetSuite time tracking in CRM worked, let’s dive in to how it tracks time in weekly time sheets. Weekly Timesheets work alongside the time tracking feature, providing a customizable way to capture time entries on a weekly basis. Let’s see how you can use weekly timesheets in NetSuite!
Navigate to timesheet section
- Go to Transactions > Employees > Weekly Timesheet.
Select employee
- Choose the employee for whom you’re recording time. If there’s an existing timesheet for the selected employee and week, NetSuite automatically loads it.
Set week start date
- In the “Week of” field, input the first day of the week you want to track time for or use the calendar icon to select a date.
Automatic posting date
- NetSuite automatically inserts the starting date of the current week as the posting date for that week’s time.
Configure business week start day
- Set your company’s business week start day in Setup > Company > General Preferences.
Import planned time
- If using Project Management, import planned time entries for the selected employee and week by clicking “Import Planned Time.”
Enter customer/project details
- On the “Enter Time” subtab, select a customer or project in the Customer column if applicable.
Intercompany consideration
- For NetSuite OneWorld users, the Intercompany Time and Expense feature determines the ability to select a customer or project with a different subsidiary.
Project-specific details
- Select the relevant Case/Task/Event if working on a project.
- Ensure the Billable box is checked if the time is billable to a customer or project.
Additional details
- Select other specifics like payroll item, service, department, class, or location as needed.
- If Override Rates on Time Records preference is enabled, additional fields like Price Level and Rate will appear.
Memo entry
- Enter a memo providing details for the time entry.
Hour entry
- Input the hours worked for each day in the week.
Add multiple entries
- Click Add, and repeat the process for each customer or project.
Save entries
- Click Save to save the entries. Alternatively, use Save & Submit if utilizing Advanced Approvals.
After saving, the time entries appear on the Time Details subtab of the timesheet. If you billed time to a customer or project, it shows when you click “Billable Time” on the corresponding invoice page. If it’s for payroll items, it appears in the Hours column on the Payroll Run page.
Weekly timesheets can be edited even after some or all entries are approved. You can add new entries to fully approved timesheets, and any edited submitted timesheet must be resubmitted for approval.
🔄 How Tackle works with NetSuite time tracking
Thirdly, now you might wonder how NetSuite even works with Tackle. Well, let’s see how Tackle works with NetSuite! Tackle seamlessly integrates with NetSuite.
Pro tip: You can also check out how Tackle integrates with various platforms as Google Calendar, Outlook and many more!
Tackle allows you to effortlessly submit timesheets directly into NetSuite from your existing calendar events. No more manual data entry or toggling between platforms. Your calendar events seamlessly translate into timesheets within NetSuite.
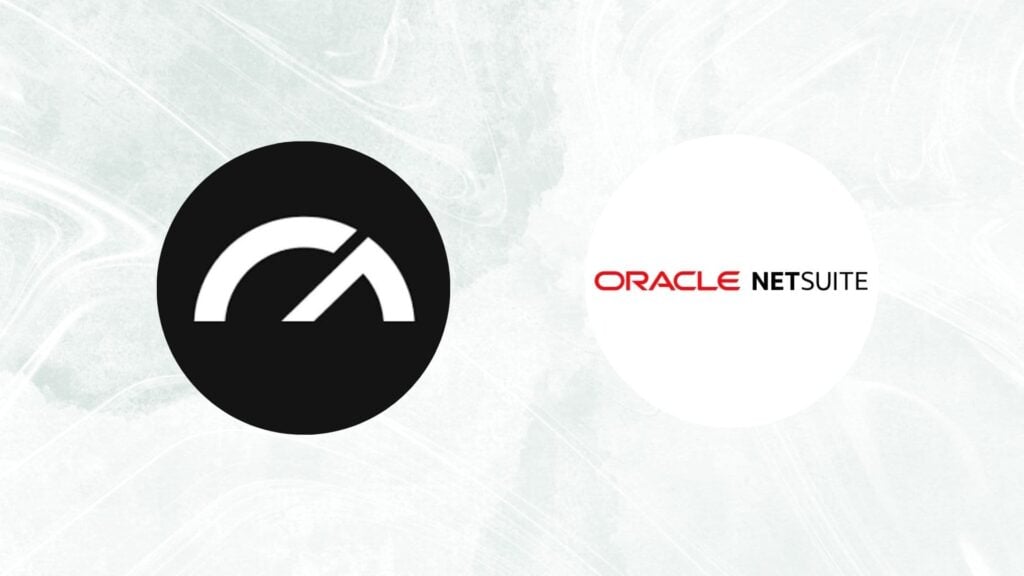
The integration between Tackle and NetSuite goes beyond just timesheets. By syncing Tackle with NetSuite, you gain access to a wealth of diverse information. This ensures a comprehensive view of your data, making it easier to manage and analyze.
In essence, the Tackle and NetSuite integration simplifies your workflow, enhances efficiency, and ensures that your data is seamlessly shared between platforms. Experience the power of a unified solution for your scheduling, timesheet submission, and information management needs.
✨Wrapping it up!
In our exploration, we discovered NetSuite as the ultimate business ally, adapting to the needs of startups, medium-sized players, and large corporations across diverse industries.
NetSuite’s Time Tracking for CRM emerged as a powerful tool for efficient time management, complemented by the flexibility of Weekly Timesheets for customizable time entry which is amazing.
We hope that our guide helped you to find your answers as we would say bid farewell to time management complexities—embrace NetSuite. Elevate your productivity, transform the way you work, and make every second count!
Frequently asked questions
How do I track time in NetSuite?
NetSuite offers a comprehensive Time Tracking feature that allows users to record and manage time spent on various activities, such as tasks, phone calls, events, and cases. To begin tracking time, users can follow a simple process outlined in the NetSuite interface.
What is time tracking in payroll?
Time tracking in payroll refers to the process of recording and managing the hours worked by employees for the purpose of calculating wages and ensuring accurate compensation. This practice is crucial for payroll accuracy, compliance with labor laws, and maintaining transparent and fair compensation systems.
How do I retract a timesheet in NetSuite?
If you need to retract a timesheet in NetSuite, follow these steps:
- Go to “Transactions” > “Employees” > “Weekly Timesheet.”
- Click “View” next to the timesheet you want to retract.
- Click “Retract.” Note that you can only retract timesheets in pending approval status.
- Make the necessary updates and click “Submit” to resubmit the timesheet with the changes.