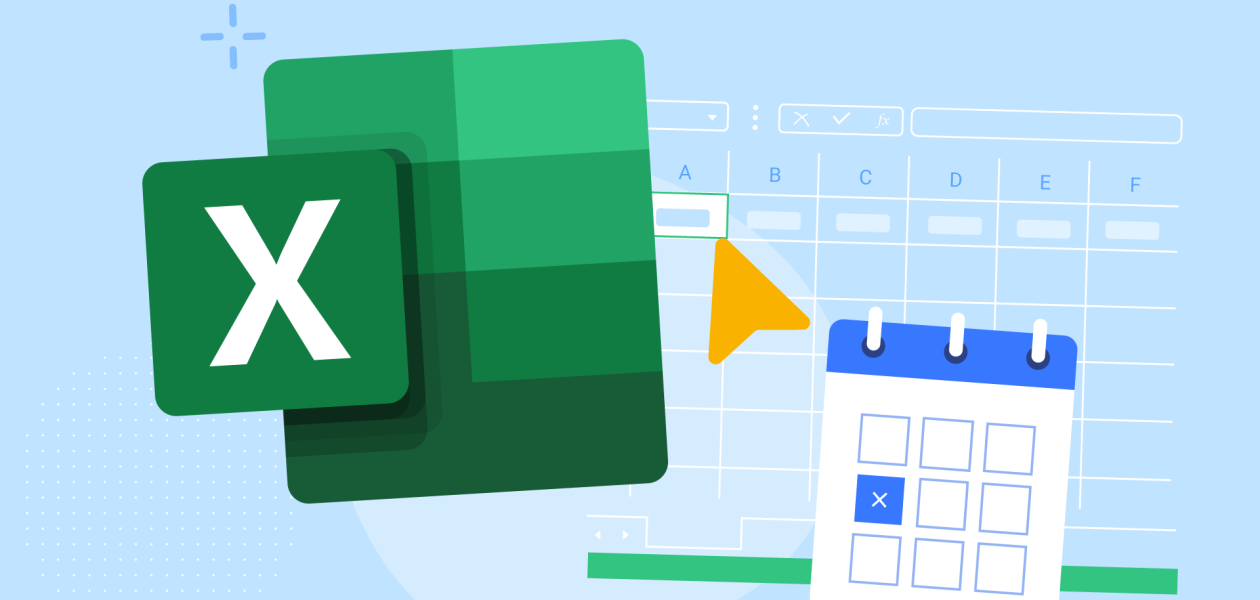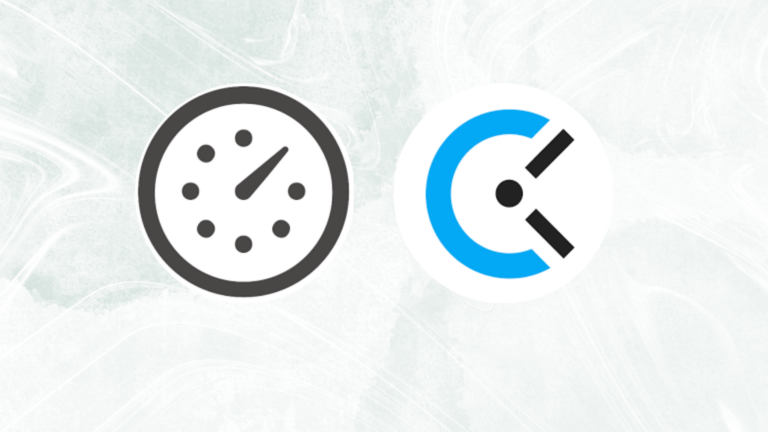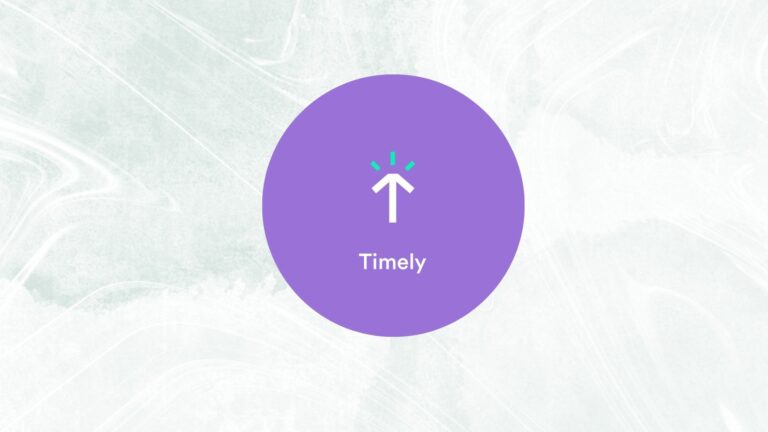A calendar is the best way to keep your professional and personal life organized. Gone are the days when we used to mark birthdays and important meetings on a wall or desk calendar. With the advent of digitization, it’s what dominates almost all the spheres of our lives, even the calendar. This blog discusses how to create a calendar in Excel.
Table of contents
Why Should I Make A Calendar In Excel
There are a couple of benefits of making your calendar in Excel. For one, a generic calendar doesn’t offer the comfort and functionality to the extent that your Excel calendar does. You can seamlessly connect it to your business purposes without depending on a set calendar template.
Secondly, there’s no need to learn the ropes as you have created your calendar template and you know best how to make the most of it. Thus, it saves your time to key in your events on your Excel calendar.
Last but not least, you can make the calendar visually appealing by customizing it any way you want. You can have the width of the rows and columns in any size that’s convenient to fill in with the text. You can add colors, columns with names of projects or employees, change the fonts and its style, color, etc.
How To Make A Calendar In Excel With Code From Microsoft
One of the ways to make a calendar in Excel is by using Microsoft code. Some people are comfortable with codes and for them, creating a calendar with codes is highly satisfying instead of using a pre-made calendar template. The following steps tell you how.
Step 1: Open a new file in Excel.

Step 2: Go to File on the top-left corner of the window and click on Options.

Step 3: From the menu on the left panel of the window, select Customize Ribbon. From the right column, under Main Tabs, check the box beside Developer to ensure this is shown on your Excel window by default.

Step 4: Now that the Developer ribbon is visible, click on this and choose the Visual Basic option.

Step 5: Select Module from the Insert tab.

Step 6: Copy the code from https://docs.microsoft.com/en-us/office/troubleshoot/excel/create-monthly-calendar.

Step 7: Paste the code on the module sheet.

Step 8: Go to File and select Close and Return to Microsoft Excel.

Step 9: Go to the Developer ribbon and click on Macros. Select CalendarMaker and click on the Run button.

Step 10: Type in the month and the year in the blank field.

Step 11: The desired month and the year will be shown on the Excel sheet.

How To Make A Calendar In Excel Manually
Creating a calendar in Excel manually is a bit time-consuming as it involves quite many steps. But, once you’ve done it, you’ll be proud of having created a tool that has great functionality and flexibility. Here’s how you can create a calendar in Excel manually instead of using a pre-loaded calendar template.
Step 1: Open a new file in Excel.

Step 2: Select to highlight columns A1 to G7.

Step 3: To adjust the column width, go to Format from the Home tab, and select Column width.

Step 4: Type in 18 in the dialogue box.

Step 5: To format the row height, go to Format and select Row height.

Step 6: Write 75 in the dialogue box.

Step 7: Select A1 and change the row height to 118 by clicking on Format and Row height.

Step 8: Select A2 and change the row height to 30 by going to Format and clicking on Row height.

Step 9: To set the page orientation, select A1 to G1, go to the Page Layout tab, select Orientation, and Landscape.

Step 10: To set the margins, go to the Page Layout tab, click on the Margins option, and select Custom Margins.

Step 11: For the Top, Bottom, Left, and Right options, use the Up/Down buttons to choose 0.25 for each. For the Header and Footer boxes, choose 0. Below the Center on page option, check both boxes beside Horizontally and Vertically. Click the Ok button.

Step 12: For setting the print area, keep A1 to G7 selected. From the Page Layout tab, select Print Area and click on the Set Print Area option.

Step 13: Press the Home tab to see that your print area is surrounded by a dotted or a solid line. If you want to print your calendar, this section will be printed. To set the calendar’s borders and page setup, select to highlight cells A2 to G7. Go to the Home tab, select Font, select the Border tab, and select Inside under the Preset option.

Step 14: Type the days of the week in cells A2 through G2. Center align them both vertically and horizontally. Now add the days of the current month to make a monthly excel calendar template.

Step 15: To merge the top cells, select A1 through G1. From the Home tab, select Merge & Center.

Step 16: To add a title to your excel calendar template, from the Insert tab, go to Text and select WordArt. Select any style you want and type in the Month and Year for your calendar template.


Your monthly calendar is ready! You can either use this excel calendar template digitally or take a print and write in the cells.
To make a yearly calendar, just choose a separate worksheet for each month and repeat the steps.
How To Make A Calendar Automatically In Excel
Making a calendar in excel can be done automatically and within a few minutes by using an excel calendar template. Choose from a monthly calendar template or a yearly one to choose from with graphics. Simply follow the steps below to use an excel calendar template.
Step 1: Open a new Excel file.

Step 2: Click on File on the top-left corner of the window and select New from the dropdown list.

Step 3: From the many templates, choose one that suits your needs – a monthly or a yearly excel calendar template. Click Create.

Step 4: You can either manually type in the name of the month or click Alt and Down keys to get a list of the months from where you can select the month automatically.

Step 5: Enter the year of the calendar manually. You can change the year and the month by double-clicking the box and typing in.

You can look for more calendar templates by going to File after opening a new Excel sheet. Just click on New from the list of options and in the search bar type in the calendar and press the Enter button. Yearly calendar templates can be found here which you can customize according to your needs.
How To Make A Weekly Customized Calendar In Excel
Besides a monthly calendar in excel and an annual one, you might want the help of a weekly calendar to get you through each week in an organized way. If you want to go the extra mile, you can have hour-blocks on your customized weekly calendar to keep you on track every hour of your professional or personal activities. The following steps show you how to make a calendar in excel for every week.
Step 1: Open a new excel sheet.

Step 2: Leave the first column blank and in the header row, start filling in each cell with the time you start your day or your working hours and continue until the hour when you end your day. For example, a typical working day might start at 9 am and end at 5 pm. After you’re done, select the rows and make it bold.

Step 3: Leave the first row or A1 blank and type out the names of the days in the first column from A2 through A8. Then make the entire column bold.

Step 4: Select all the rows with the names of the days, from the Home tab click on Format and Row height to customize the row size so that it has enough space for you to write in your daily tasks.

Step 5: Select to highlight all the columns where you have typed the hours. From the Home tab, go to Format and click on Column width and change the size to enable you to have enough space in each column to write down your hourly tasks.

Step 6: To set the print area, select all the rows and columns of the weekly calendar template. Go to File on the top-left corner of the window and select Print from the menu. Under Settings, choose Landscape orientation.

Step 6B: Choose Page setup under Settings, click on the Sheet tab, check the box beside Gridlines.

Step 6C: Go to the Page tab and under Scaling, click on Fit to and choose 1 with the up/down arrow so that the calendar is visible on one page.

Step 6D: From the dropdown menu beside Paper size, select Tabloid if your printer can support it.
How To Customize A Calendar Template In Excel
Although it’s very convenient and time-saving to create a calendar in excel from a template, you may want to add customizations to call it your own and make changes as per your preferences. Therefore, we can look at some of the ways you can customize a calendar template in Excel.
Customizing Fonts
Select the cells where you want to change the font. Then from the Home tab, click on Fonts. You can customize by choosing any font, font size, font style, effects, and font color from the Format Cells window.

Customizing Colors
Similarly, if you want to change the colors of the cells, just select the desired rows and/or columns. From the Home button, click on the paint bucket icon and choose the color you want for the selected cells.

Customization With Images
If you want to add illustrations, images, or logos to your calendar made from a template in excel, just select the cell where you want the image, select the Insert tab, select Illustration, and choose an image file to be embedded. You can also drag the image to wherever you want to see it on your monthly calendar.

For adding an image at the top of the calendar, you will need more space and here’s how you can do it. Just click on the top cell – A1 – and right-click. Choose Insert from the dropdown menu and then click Entire row. Repeat this step until you have enough space to insert your preferred image or logo.

How to make a calendar in excel is an important skill to learn so that you can create and use it with the maximum functionality and flexibility.