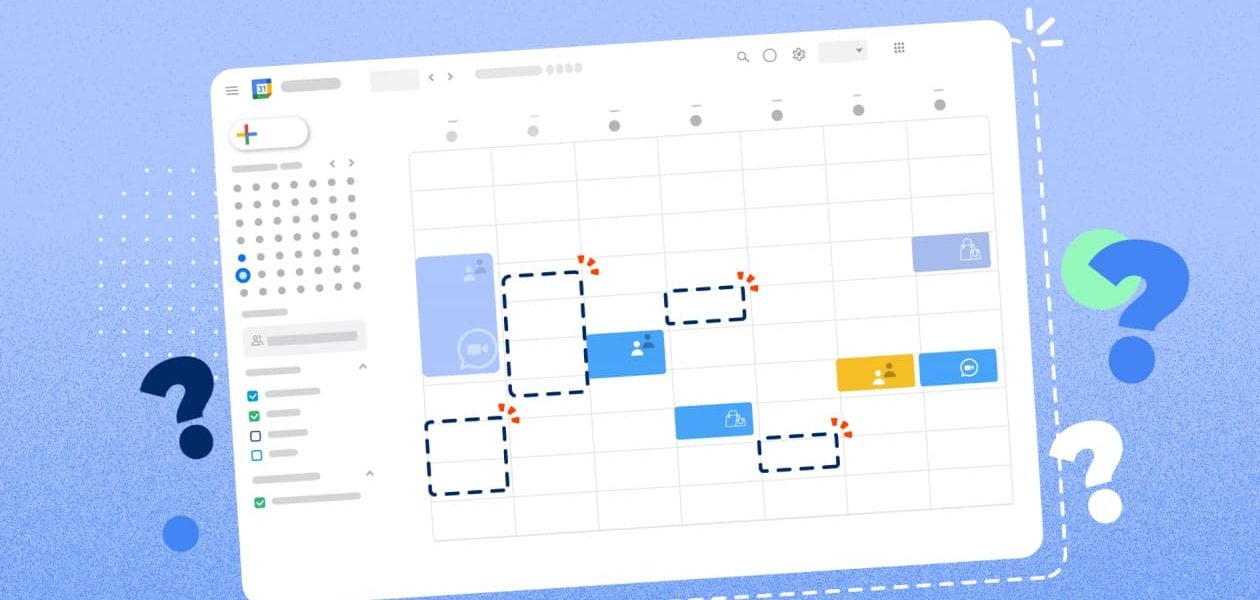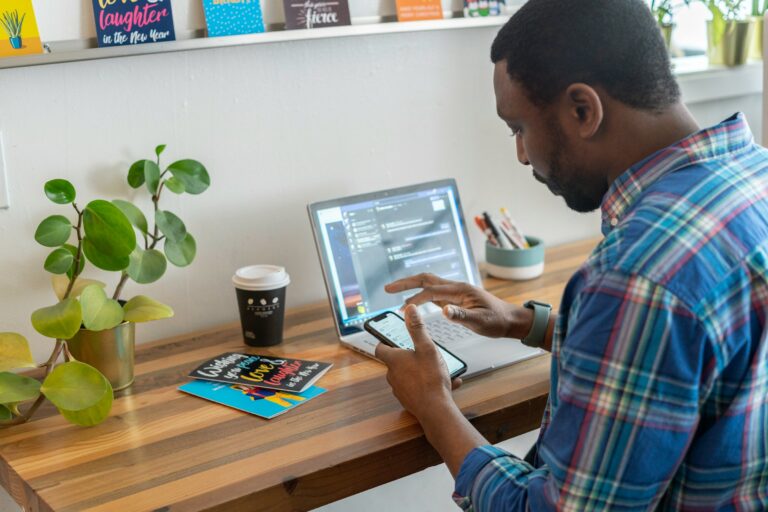It’s Monday morning and with sleepy eyes, you go to your Google calendar to check what the day holds for you. As you see all the blank spaces, you rub your eyes thinking there must be a mistake. Within seconds it starts to sink in that the Google calendar events have disappeared into thin air. Nothing can be so frustrating than losing all your Google calendar events and not having a clue about the scheduled meetings you had confirmed. Let’s see why Google Calendar events disappear and what you can do to restore your calendar data.
Table of contents
Reasons why Google calendar events disappear
Sync Failure
Since you maintain all your events and activities on your Google Calendar, you’d naturally want to access it anytime and from any device, including your mobile phone. In the process of syncing your Google calendar between devices, glitches can lead to the loss of Google calendar events.
Logging in to a different device
If you use multiple devices like a laptop, tablet, and smartphone, you may find your Google calendar events have disappeared if you logged in to your Google account from a different device. Each device that you use needs syncing so that you can access your Google calendar from any one of them. Simply logging in to your Google account from a different device will not work.
Corrupted files in the cache
You know that the cache in your device saves information from apps. The case is the same with Google Calendar app. Now when these cache files become corrupted, you may see your Google Calendar events disappear. That’s because these corrupted files hamper smooth calendar events syncing. Therefore, any changes you made in your Google calendar fail to reflect as an updated calendar. Follow the steps below to clear cache and enable smooth synchronization.
Step 1: Go to the Settings on your phone.
Step 2: Click on the Apps option from the menu.
Step 3: Choose Google Calendar from the Apps list.
Step 4: Click on the Storage option.
Step 5: Click on the buttons Clear Data and Clear Cache. Finish off by exiting Settings and opening the Google Calendar app again.
How to restore Google calendar events on android
There are quite a few ways of restoring deleted calendar events on your Android OS.
Restoring deleted events from the trash
The updated Google Calendar stores deleted events for up to a month before removing them permanently. As this feature is available from your PC only, the moment you find out your calendar events have disappeared, head over to your computer directly and follow the steps below. If your Google account is linked, then your Android phone will also show the restored calendar events.
Step 1: Go to Google Calendar from your computer.

Step 2: On the top-right corner, click on the Settings wheel and select Trash from the dropdown menu.

Step 3: From the list of deleted files, select the ones that you want to restore by checking the box beside each. Finish by clicking on the Restore arrow from the right side.

Back-up saved calendars on your computer
Keeping a backup of your iCal or calendar files on your computer can help you restore lost calendar events from Google Calendar. Here’s how you can do it.
Step 1: Log in to Google Calendar.

Step 2: Click on the Settings wheel and select Settings from the dropdown list.

Step 3: Click on the Import & Export option from the left panel.

Step 4: Click on the Export button and your calendar files will be saved on your computer in a zipped folder.

You have successfully saved your calendar events on your computer as a backup. If you ever find Google calendar events have disappeared, add your backup calendar files to Google Calendar.
Step 5: Follow steps 1 through 3 from above.
Step 6: Click on the Import button and click the field Select file from your computer.

Step 7: Add the iCal or calendar files from your computer where you had saved it when you exported it by clicking on the file and selecting the Open button.

Step 8: Finish by clicking the Import button.

Learn How To Use Google Calendar Sync To Always Be On Top Of Events.
How to restore Google calendar events on ios
If you’re using Mac and one fine day you find all your Google calendar events are invisible, there are two temporary solutions to get these events back.
Editing an event
Step 1: Go directly to your Google calendar.
Step 2: Choose any event and edit it in any way, even if it means just adding a letter to the description or the event title.
Step 3: Save the edited event and press Command + R to refresh your calendar. The calendar should now show the event.
Re-adding a calendar
To re-add a calendar that you own, follow these steps.
Step 1: Go to Google calendar and click on the Settings wheel.
Step 2: Choose your calendar and enable the option “Make available to public”.
Step 3: Copy the link from “Public address in ical format”.
Step 4: Open the Google calendar from your Mac, click on File, choose “New Calendar Subscription”, and paste the link in it.
Summary
Now you know what to do when Google Calendar Events are gone. This is a guaranteed technique to ensure that you are in control of all calendar events: by utilizing Google calendar’s versatile features. If you want to take your calendar management skills to the next level, check out our blog post on Google calendar time tracking and boost your productivity.
Furthermore, if you want an easy calendar integration to monitor your events from your calendar data directly so that you will be able to track hours and time spent then you can use Tackle to export your export calendar data to visualize how you invest your time and allocate resources. Furthermore, Tackle streamlines your exporting process and uses Google API to open your Google Calendar ICS file in MS Excel, Google Sheets, CSV, or even PDF. This saves a great deal of time and enables you to format and filter calendar data in a number of intuitive ways, streamlining your workflow and increasing team collaboration.