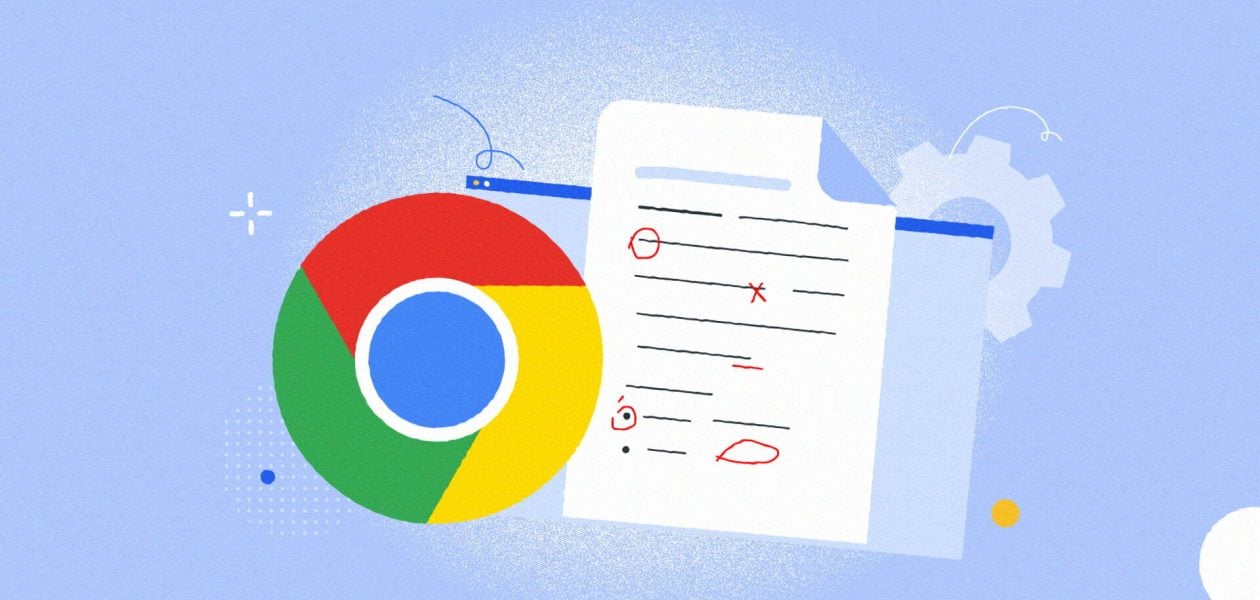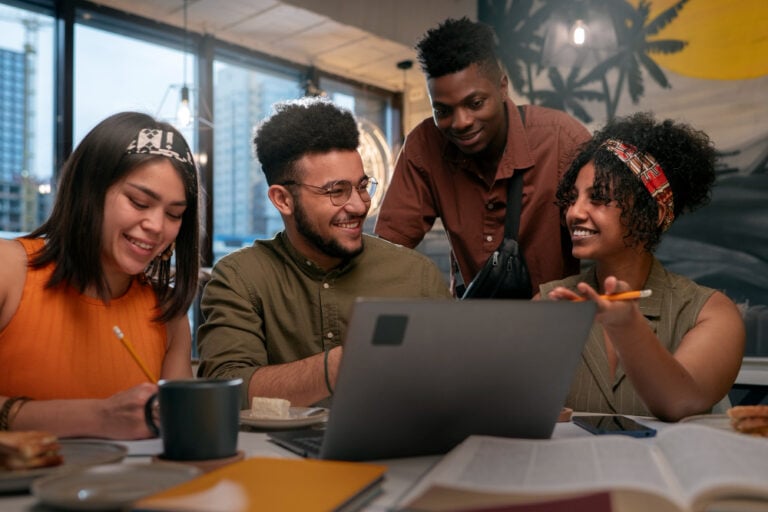Proper spelling is not just a show of decency, it displays intellect and sound education. Thanks to machine learning, you don’t have to be a master of the English language anymore to make a strong first impression. If you’re “savvy”, you’ll utilize one of the many free spell-checking and grammar-correcting applications that are available online. You can also enhance your native spelling skills while on the fly by paying attention to the corrections that these programs make. And with Google Chrome, spell checking is a cinch.
Google Chrome has a built-in spell checker that should be turned on by default. The dictionary is usually set to the language of your operating system. You can add and switch between different languages, but the dictionary is usually set to the language of your operating system. This spell checker also has a more advanced version that uses Google search technology to check your spelling. This means that Chrome will recognize any misspelled words and will return the right version or suggestions. It just enhances the web browsing experience.
However, what happens if your Google Chrome spell-checker fails to function properly? This could be due to the following factors.
Table of contents
What Causes the Spellcheck to Stop Working on Google Chrome?
- Cache and Cookies: Applications store cache to speed up loading times, while websites store cookies to provide a more seamless experience and faster connection rates.
- Extensions: If you have any extensions related to spellchecking or grammar loaded on your browser, they may conflict with the built-in spell check capability, rendering both inoperable.
- Malware: You may have malware on your computer that is interfering with the browser’s functionality and preventing you from using some functions. As a result, spell-checking becomes problematic.
- Disabled Spellcheck: In some instances, Chrome’s spell-check feature may be disabled automatically, so ensure that it is enabled.
- Additionally, it is possible that the spellcheck is not written in English, which can cause complications if you require the English spell check option.
Solution 1: Clear Cache and Cookies
Cache is used by applications to reduce loading times, and cookies are used by websites to give a more seamless experience and faster connection speeds. As a result, we’re going to clear the browser’s Cache and Cookies in order to restart the overall spell-check process. Here’s how you can clear cache and cookies in Google Chrome:
- Open Chrome and click the three dots or “More” button in the top right.
- Select “More tools” and then “Clear Browsing Data“.
- This will open up a new tab, then select “Advanced”.
- Select “All time” as the time range, and check all the boxes.
- Click on “Clear Data”.
Solution 2: Disabling Extensions
If you have any spelling or grammar extensions loaded on your browser, they may interfere with the built-in spell-check feature, causing neither to work. So, in this phase, we will disable all writing-related Extensions. Here’s how you can do it:
- Open Chrome and click the three dots or “More” button in the top right.
- Select “More tools” and click on “Extensions”.
- Now disable all writing and grammatical extensions.
Solution 3: Scanning For Malware
There could be malware on your computer interfering with your browser’s performance and preventing you from using some features. As a result, spell-checking becomes problematic. In this phase, we’ll examine the browser to determine if it’s being harmed by any applications or malware. As a countermeasure you can follow these steps:
- Go to Settings by clicking on the menu from the top right corner
- Scroll down to the bottom and click on “Advanced settings”
- Scroll down and you will find the “Reset and Cleanup” tab.
- Click on the “Clean up the computer” button
- Click on “Find” right next to the “Find and remove harmful software”
Solution 4: Check if the “Spell Check” feature is enabled or not
At times, due to a glitch, the Spell-check tool may be disabled automatically. As a result, we also need to check whether Chrome has the feature enabled in this stage. Follow these steps:
- Open a new tab in the browser.
- Right-click on the empty text field and select “Spellcheck“
- Make sure that the “Check the spellings of text fields” option is enabled
When to Use Advanced Tools or Alternatives

While Google Chrome’s built-in spell checker is handy for catching fundamental typos, it has its limitations, especially if you’re writing more complex content or need help with grammar, tone, or multilingual support.
If you find that Chrome’s spell checker isn’t catching enough errors, or you want more context-aware suggestions, it might be time to upgrade your toolkit with a third-party extension.
Grammarly
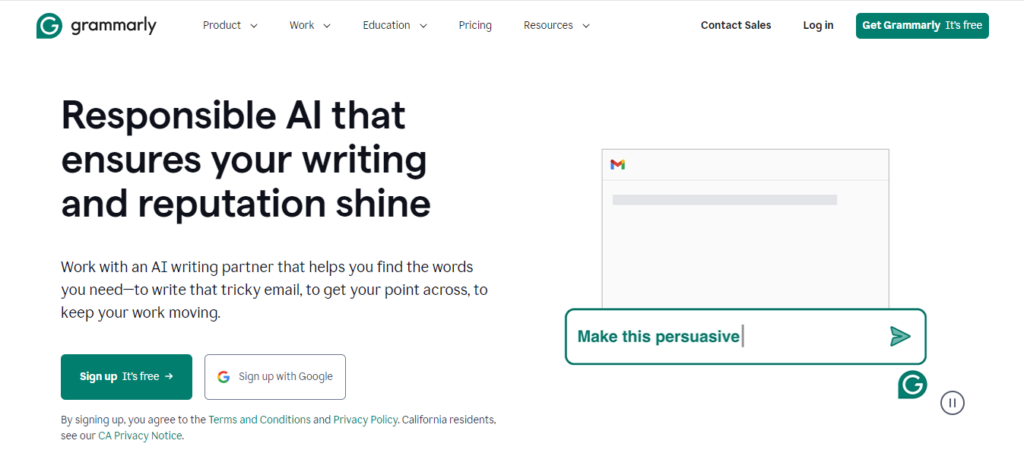
Grammarly is one of the most popular Chrome extensions for writing assistance. It doesn’t just check for spelling mistakes. It also flags grammar errors, suggests better word choices, and even offers tone analysis.
Real-time Writing Enhancement Across Platforms
Grammarly integrates directly into most text fields in your browser and gives you real-time feedback as you type, whether you’re:
- Composing emails
- Writing blog posts
- Drafting LinkedIn updates
LanguageTool
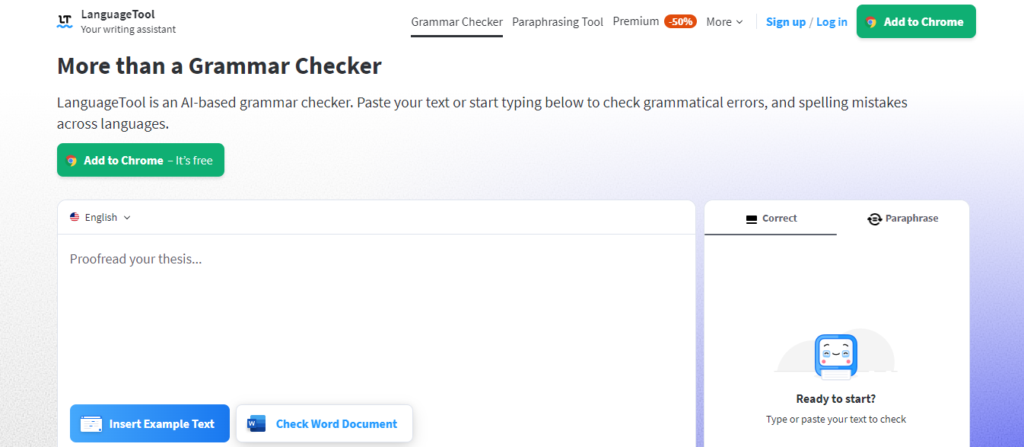
If you’re looking for an open-source alternative or need support for multiple languages, LanguageTool is an excellent option. It offers grammar and style suggestions in over 20 languages, making it ideal for:
- Multilingual professionals
- Students
- Global teams
Like Grammarly, it integrates smoothly into Chrome and works across most online platforms.
ProWritingAid
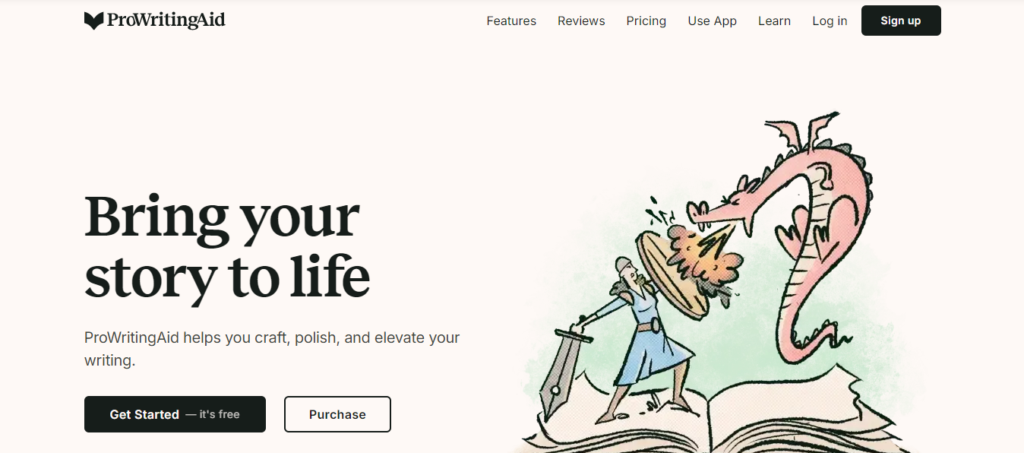
For writers looking for in-depth analysis, ProWritingAid is a powerful tool. It not only corrects spelling and grammar but also gives detailed feedback on writing style, sentence structure, overused words, and readability. It’s beneficial for bloggers, authors, and content marketers who want to polish their work before publishing.
Ginger Software
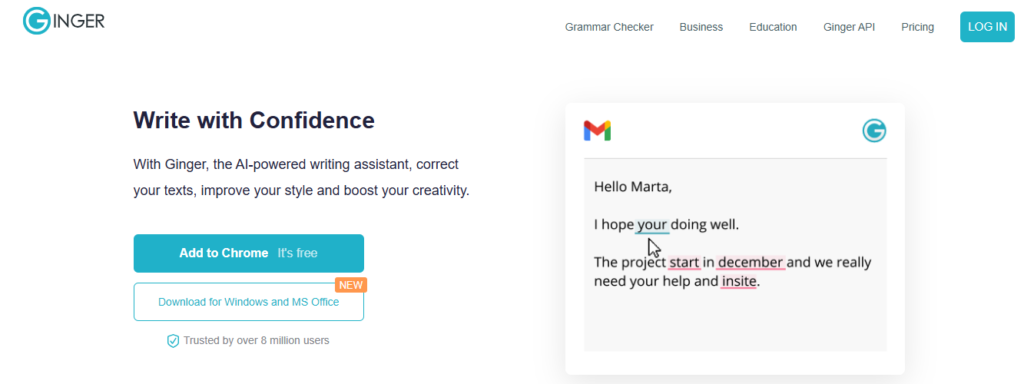
Ginger offers grammar checks, rephrasing tools, and even a built-in translator. Its Chrome extension works well for users who want lightweight but capable assistance. One standout feature is its ability to suggest alternative phrasings for awkward or unclear sentences.
These tools go beyond basic spell check and can help you improve your writing:
- Clarity
- Correctness
- Engagement
Innovative Features for Actionable Time Insights
Tackle revolutionizes time tracking through seamless calendar integration, eliminating the need for manual logging. Our platform automatically captures and categorizes your time, providing actionable insights through:
- Intuitive dashboards
- Reports
All-in-One Solution
We’ve built everything you need into one seamless package:
- An intelligent tagging system that works its way
- AI-powered automation to handle the tedious stuff
- Flexible reporting tools to track what matters
- Smart time capture right in your browser
Trusted by Industry Leaders
Trusted by teams at Roblox, Deel, and Lightspeed Ventures, Tackle helps executives, team leaders, and customer-facing professionals understand and optimize their time allocation. Simply:
- Connect your Google or Outlook calendar
- Set up custom tags and automations
- Gain valuable insights into how your team spends their time
Time Monitoring for Strategic Decisions
Whether you’re tracking strategic initiatives, measuring team efficiency, or ensuring resource optimization, Tackle transforms time monitoring from a chore into a powerful decision-making tool.
Start using our automatic time tracking software for free with one click today!
Preventive Tips to Avoid Future Spell Checker Issues
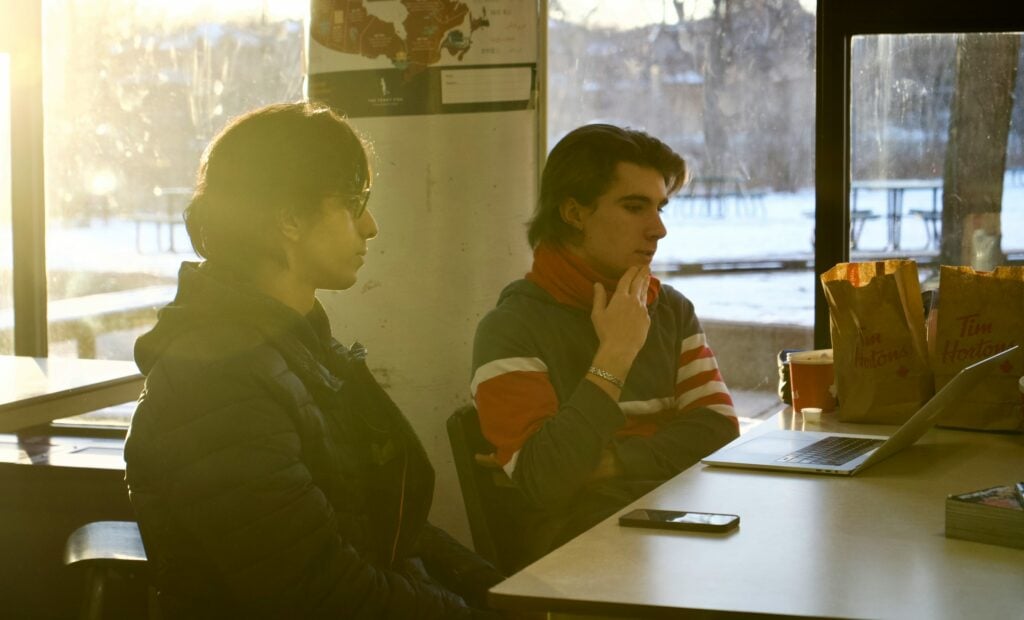
Keep Your Chrome Browser and Extensions Up to Date
One of the easiest ways to avoid problems with Chrome’s spell checker is to make sure both your browser and any writing-related extensions are always up to date. Updates often fix bugs and improve compatibility, so running the latest version helps ensure everything works as intended.
Avoid Suspicious or Conflicting Extensions
Not all extensions play nicely with each other—or with Chrome’s built-in features. Installing too many, or choosing ones from unknown developers, can cause conflicts that disable or interfere with the spell checker. Stick to reputable tools (like Grammarly or LanguageTool), and avoid extensions you don’t need.
Check Your Language and Spell Checker Settings
Every so often, it’s worth taking a look at your Chrome settings—especially if you’ve switched devices or changed user profiles. Make sure your preferred language is selected under chrome://settings/languages and that the spell check feature is turned on. Also, confirm whether you’re using the basic or enhanced spell check, as each offers different levels of support.
Back Up Important Data Before Making Big Changes
If you’re planning to reset your browser, reinstall Chrome, or modify multiple extensions, back up your data first. This includes bookmarks, saved passwords, and other key settings. While spell checker preferences usually sync with your Google account, it’s better to be safe, mainly if you rely heavily on personalised configurations for work or study.
Start Using Our Automatic Time Tracking Software for Free with One Click Today
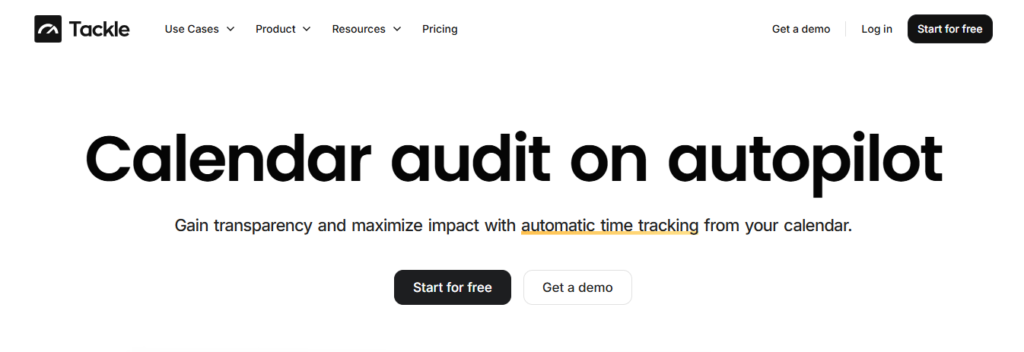
Tackle revolutionizes time tracking through seamless calendar integration, eliminating the need for manual logging. Our platform automatically captures and categorizes your time, providing actionable insights through intuitive dashboards and reports.
Tackle’s All-in-One Solution for Time Optimization
We’ve built everything you need into one seamless package: an intelligent tagging system that works your way, AI-powered automation to handle the tedious stuff, flexible reporting tools to track what matters, and smart time capture right in your browser. Trusted by teams at Roblox, Deel, and Lightspeed Ventures, Tackle helps executives, team leaders, and customer-facing professionals understand and optimize their time allocation.
Easy Setup for Powerful Time Insights
Simply connect your Google or Outlook calendar, set up custom tags and automations, and gain valuable insights into how your team spends their time. Whether you’re tracking strategic initiatives, measuring team efficiency, or ensuring resource optimization, Tackle transforms time monitoring from a chore into a powerful decision-making tool.
Start using our automatic time tracking software for free with one click today!
Summary
The finest spell and grammar checker will always be a human, with the support of technological advancements. Technology is not always capable of comprehending the context in which it is used and may provide bizarre solutions. By asking Google for ideas, on the other hand, you will get corrections that are very close to perfect. And with these solutions mentioned in this blog now you can easily fix your spell checker and write that perfect message, report, essay, etc in no time.
Getting calendar data in any usable format is hard. So we’ve built Tackle to help you track, export, summarize and calculate sum hours logged in your calendar. Whether you are a busy CEO or an executive assistant, mastering time management is key to success.