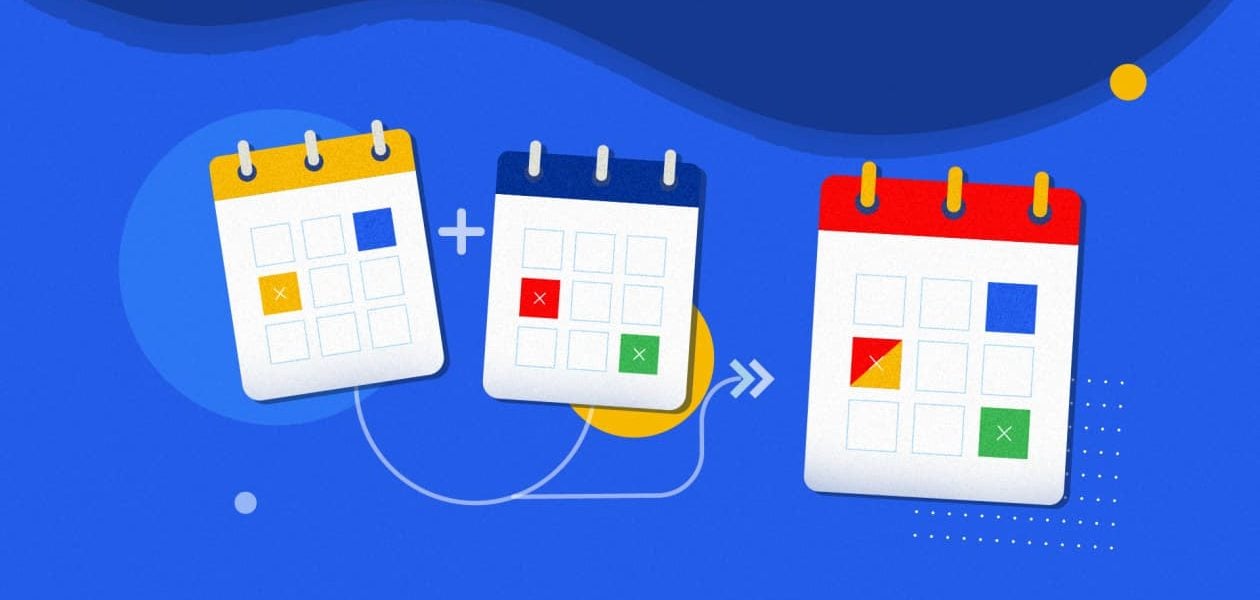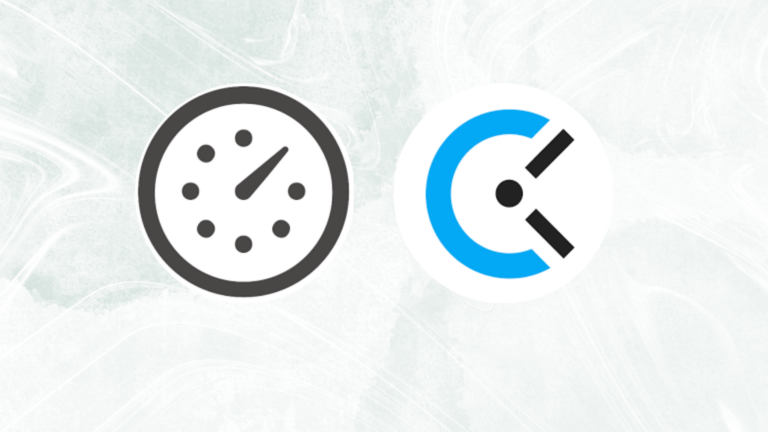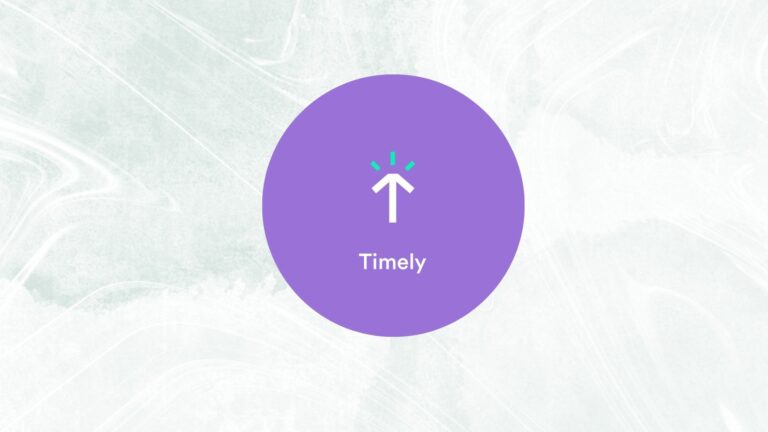You probably maintain all your personal and official appointments, time tracking of tasks, and to-dos on the all-encompassing Google Calendar. While having the main calendar is cool, it may not be so if it contains both your private and job-related tasks. That’s because you may need to share your calendar with your co-workers and it wouldn’t do to give them a sneak peek into your personal life. This is why it’s highly recommended to keep multiple Google Calendars for better compartmentalization.
Moreover, if you have a longish list of calendars that your teammates have shared with you, it would be really cumbersome to click on each one by one to see what’s X or Y up to. What if you could just merge multiple Google Calendars and see them as one? Yes, that’s possible! This post is all about how you can merge multiple calendars on Google and even merge other calendars from Outlook or Apple. Keep reading to know all the details!
Table of contents
- Creating a new Google calendar
- Adding someone else’s Google calendar
- How to share your Google calendar
- Benefits of multiple Google calendars
- How to merge Google calendars
- Exporting multiple Google calendars with Tackle
- Merge Google calendar with Outlook calendar
- Merge Google calendar with Apple calendar
- FAQs
Creating a new Google calendar
If you want to keep your work and personal calendars separate on Google Calendar, just follow the steps below to create a new calendar.
Step 1: Open Google Calendar on your computer.
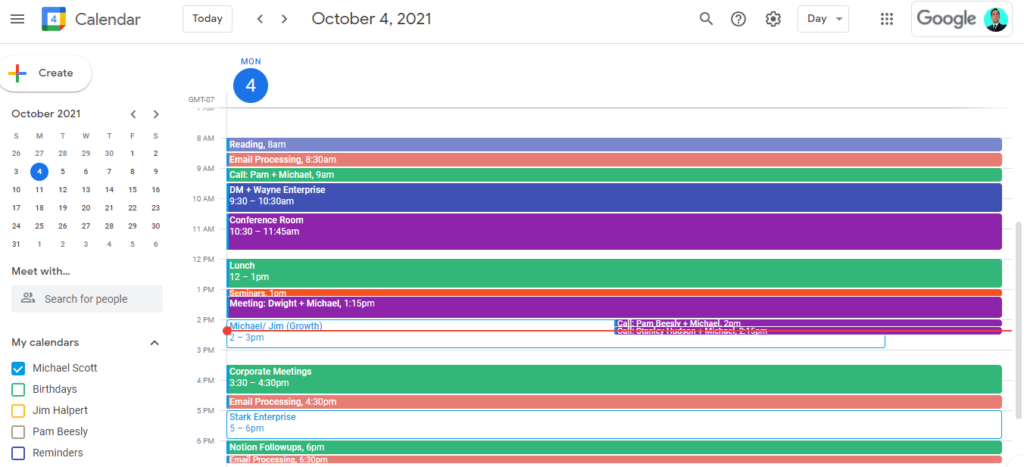
Step 2: Next to “Other calendars” on the left, click on the + sign
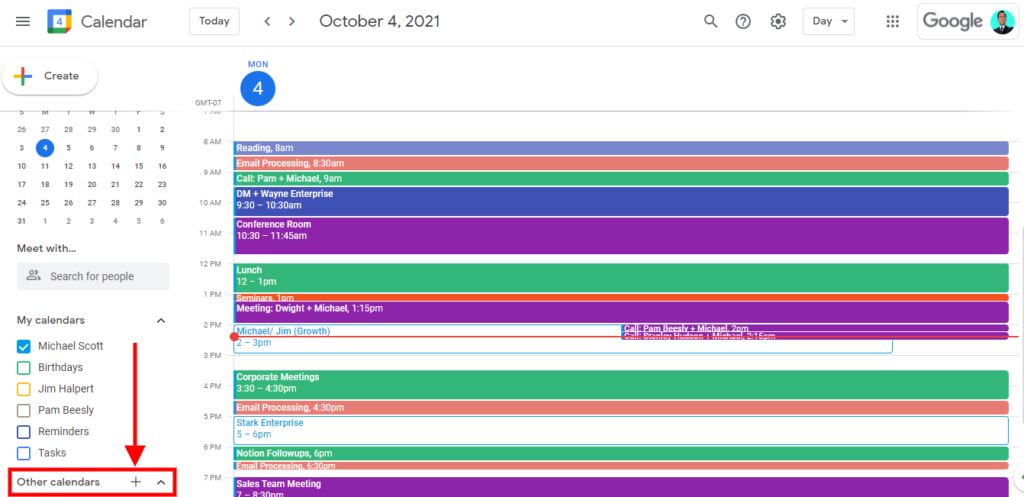
Step 3: Select “Create new calendar”.
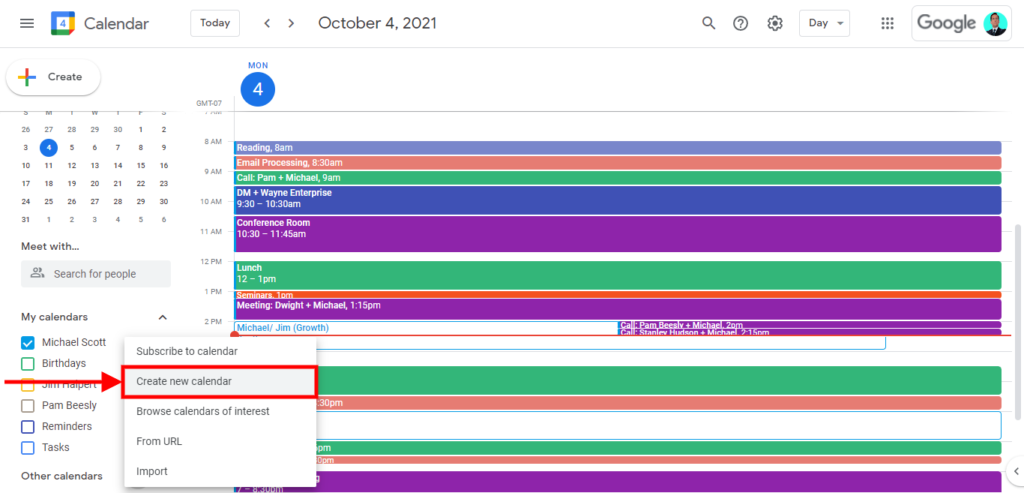
Step 4: Give your calendar a name and a description.
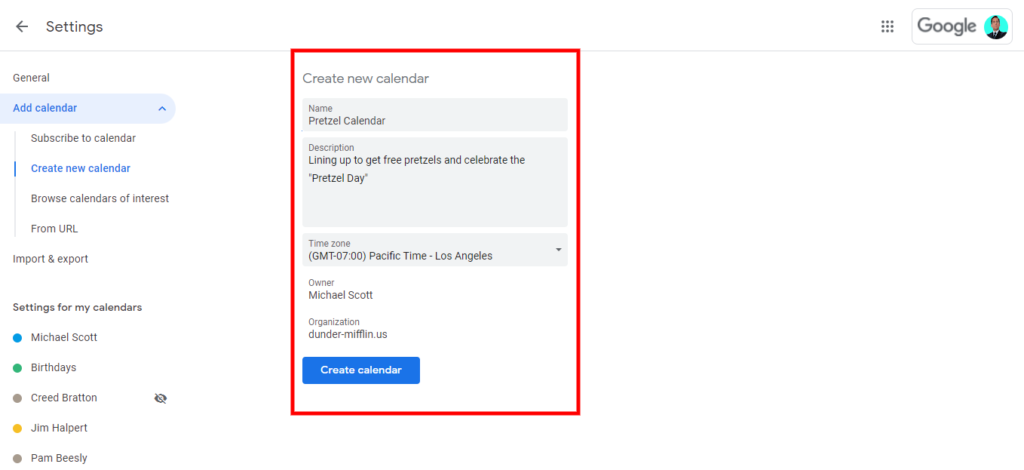
Step 5: Click “Create calendar” .
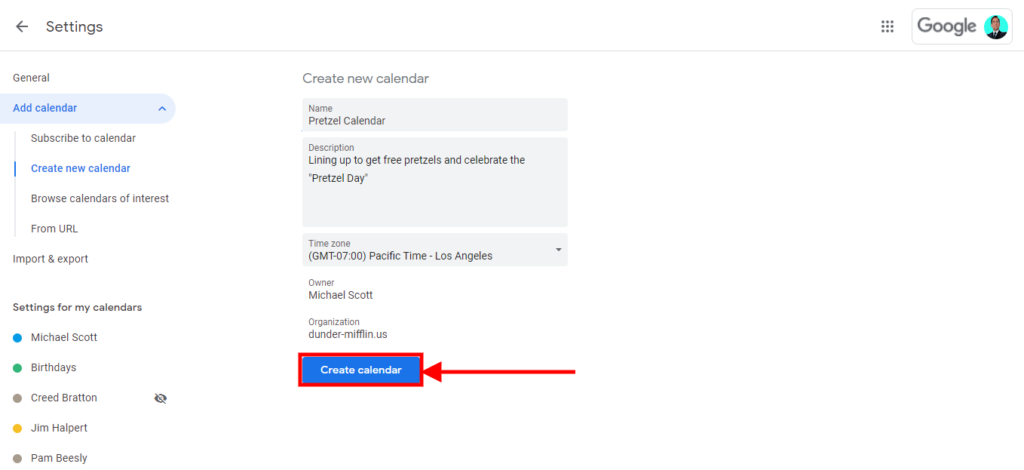
Step 6: You will find your new calendar added to the list of your current calendars on the left side panel.

Adding someone else’s Google calendar
When you want to view your team members’ calendars so that your meeting scheduling is more accurate, you can add their calendars too on your Google Calendar. The following sequence shows you how.
Step 1: Click the + sign beside Other calendars on your Google Calendar and select the option Subscribe to calendar.
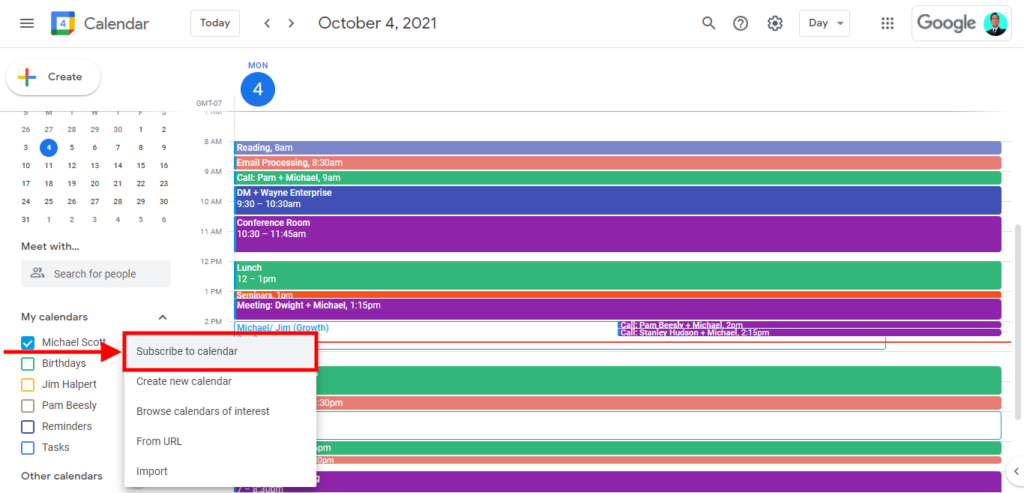
Step 2: Write down the email address of the person whose calendar you want to add.
Note: If the selected person’s calendar is accessible without any permission, it will be added to your calendar automatically. If the person’s calendar does not have free access, a pop-up window will be on your screen, asking you to request permission to grant access.
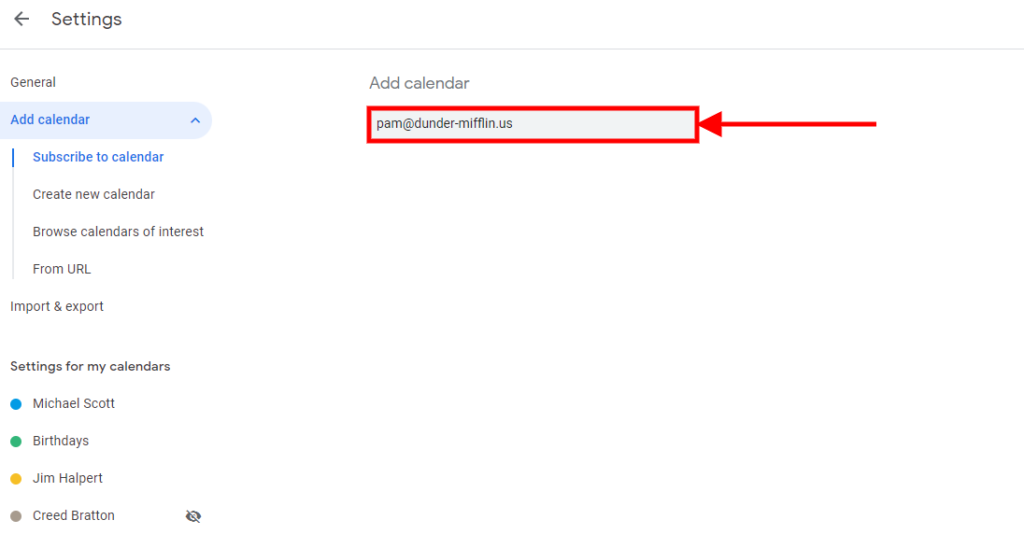
Step 3: Send a message to request access and once the permission is given, you can add the calendar.
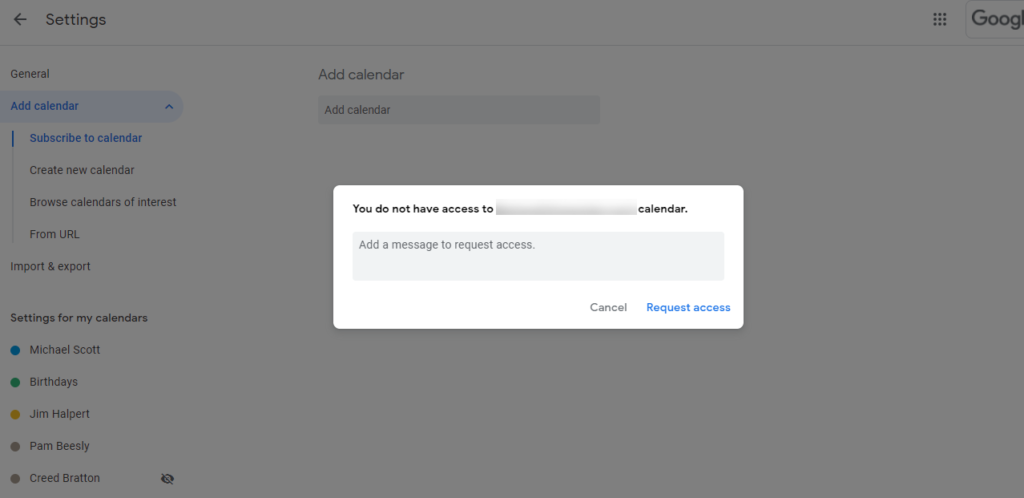
Additional Step 1: To add public calendars, you need to click the + sign beside Other calendars and select the Browse calendars of interest option.
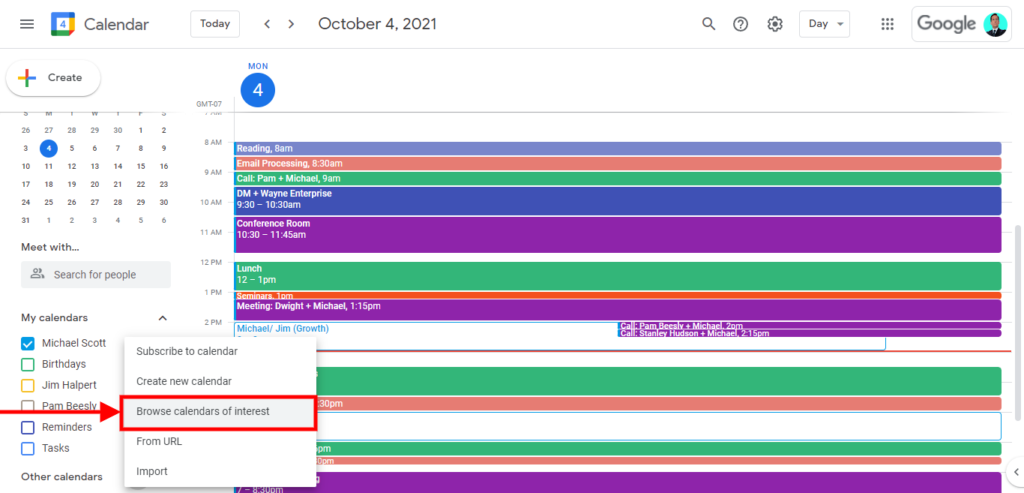
Additional Step 2: Check the box beside all the public calendars that you want to add to your calendar.
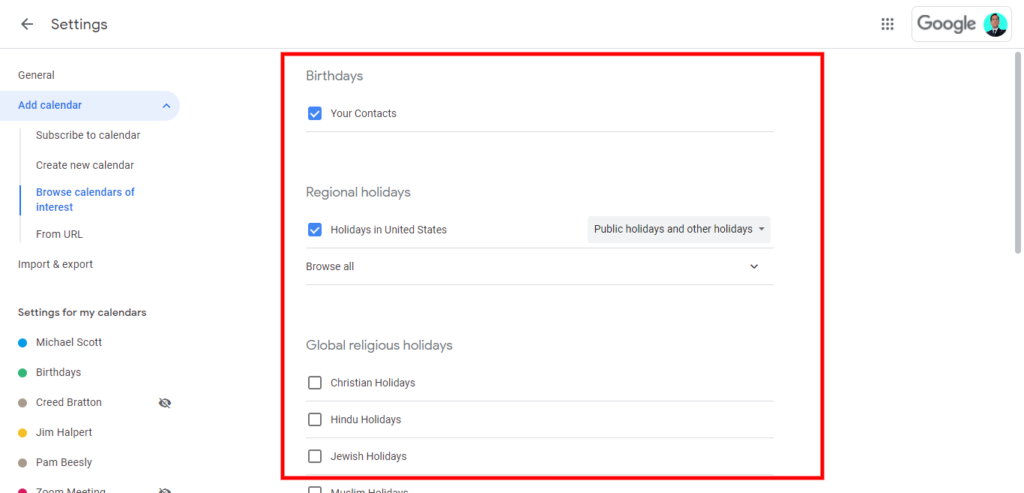
How to share your Google calendar
If you want to share your Google calendar, you simply need to follow some easy steps as detailed below.
Step 1: From the left panel, under My calendars, click on the “three dots” of the calendar you want to share.
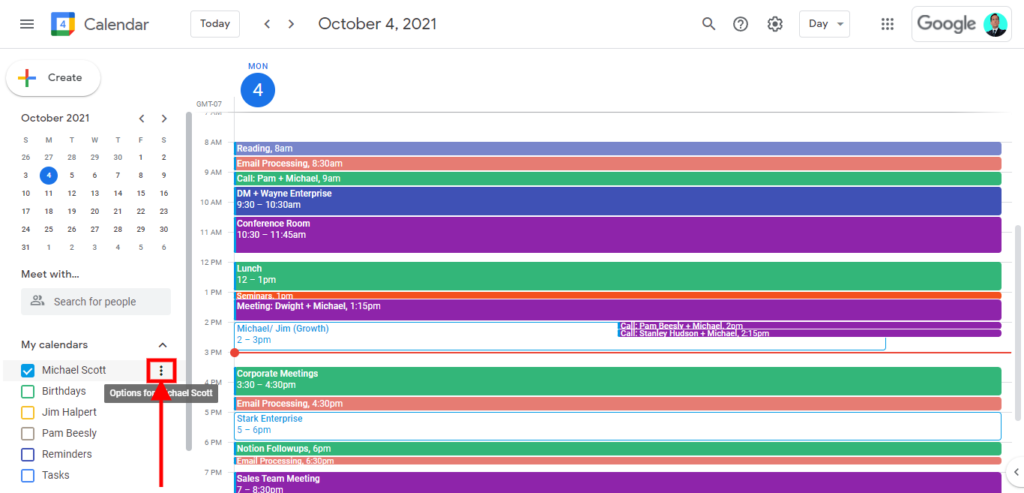
Step 2: Click on the Settings and Sharing option.
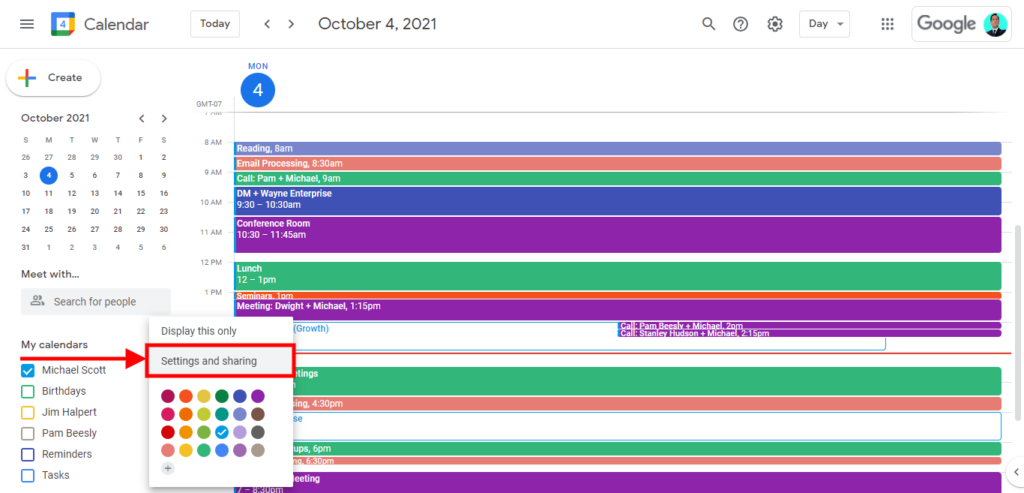
Step 3: Select “Share with specific people.”
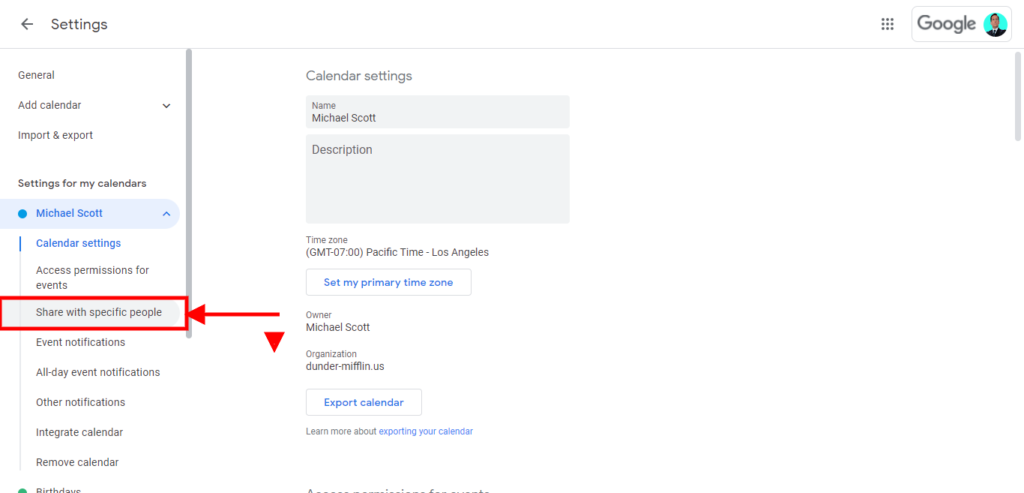
Step 4: Select “Add People”, write their email address, and set the permissions.
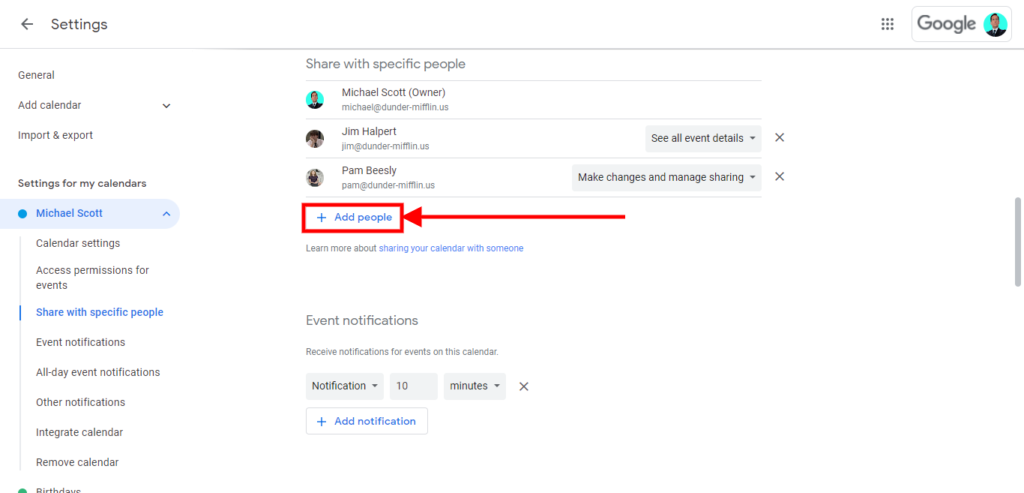
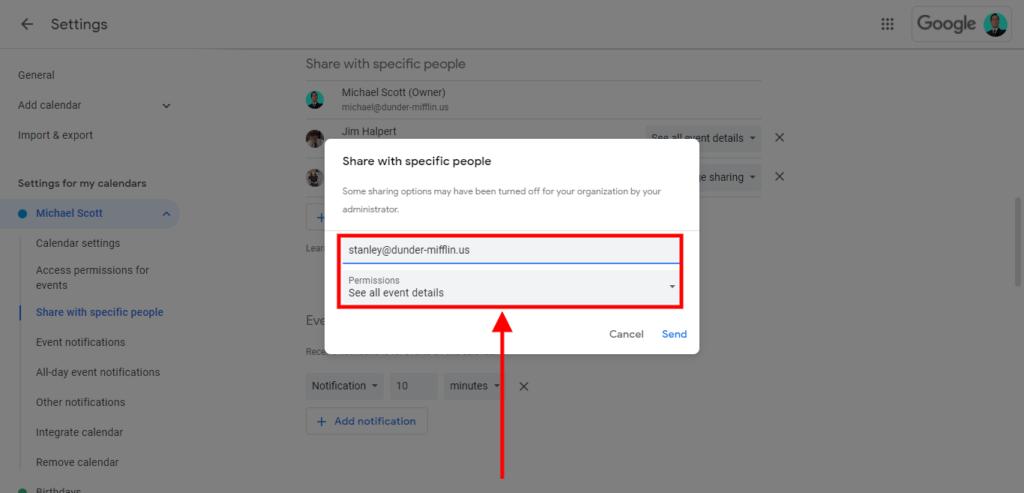
For more details on how to share your google calendar with your supervisor or team members, here’s how you can share your Google Calendar.
Benefits of multiple Google calendars
1. Keeps work and personal calendar events separate
You don’t want to mix up your work calendar with personal events and activities, right? Just imagine how it would look if you shared your work calendar with your boss and it has entries like “plan a date with X” or “buy flowers for Y”! Not too professional, is it? That’s why it helps to maintain multiple calendars on your Google calendar to keep things safely separate and private.
2. Efficient project management
By maintaining multiple calendars, you can take a look at your team members’ individual calendars to see how far they are on the track of project completion. It also helps you to identify if the workload is being shared across team members fairly.
3. Unnecessary back-and-forth emails
Want to set a meeting with a few of your teammates but never seem to find a slot when everyone is free? With multiple calendars, there’s no longer any need to shoot off emails to everyone asking for their free time. If you have access to their calendars, you can identify who’s busy at what time at a glance and propose a slot when everyone is available.
4. Multi-device syncing.
If you have more than one Google calendar in your google account, you can always access them from anywhere through Google apps and from any device like laptop, tablet, or mobile phone to check updates, make edits, and share with friends, family members, or colleagues.
How to merge Google calendars
If you want to look at all the events of multiple Google calendars without clicking on each one of them individually, you can do so easily.
After you have added someone else’s Google Calendar as discussed in the section above, it should show on the left menu bar of the Google Calendar page.
However, to merge Google calendars into one, follow the steps below:
Step 1: Go to the calendar settings wheel on your Google calendar page and select Settings.

Step 2: Click on the Import & export option from the dropdown menu under General.

Step 3: Click on the Export button and a file will be downloaded on your computer.

Step 4: Extract the zip file to get the ics calendar file.
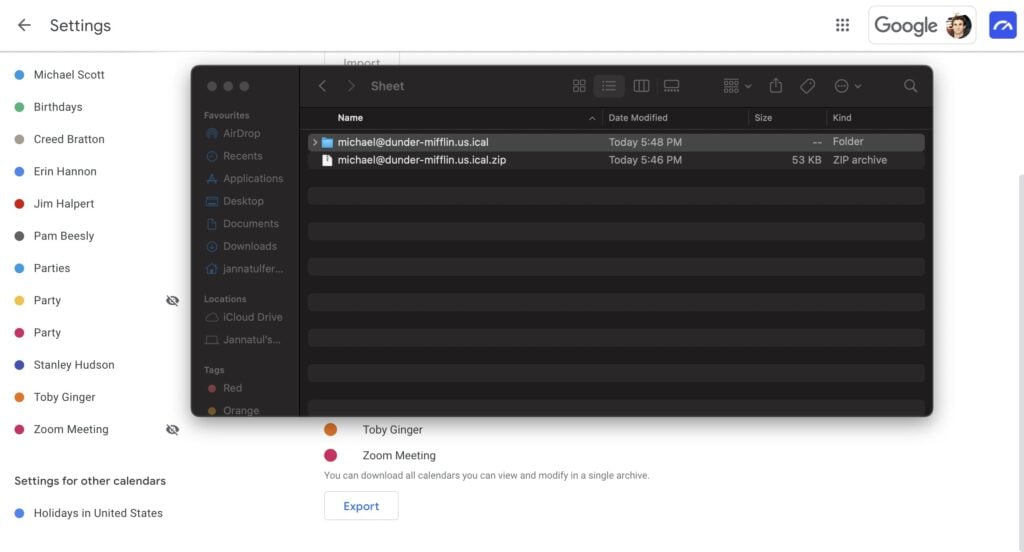
Step 5: Repeat this process for every calendar that you want to merge.
Step 6: Create a new Google Calendar account to merge all the calendars by going to your Google account on the top right corner and choosing Add another account option.
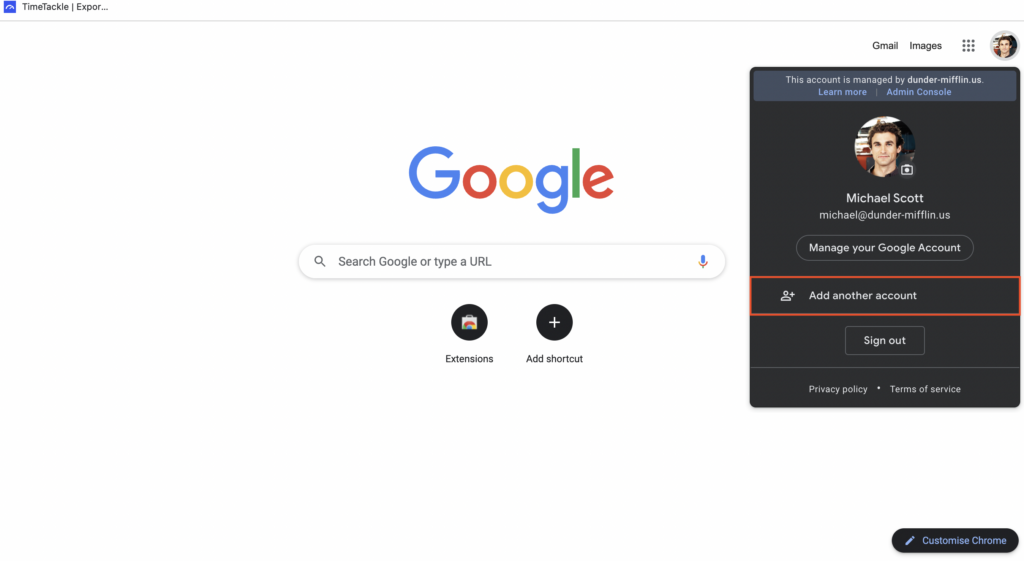
Step 7: On the new calendar, go to the Settings wheel, click the settings option, and click on the Import & export option.
Step 8: Now, under Import, choose Select file from your computer and one by one, import all the calendar files from your computer that you had exported. All the calendars will be imported in your new calendar and you can see them in a merged version.
You can try using Tackle to connect and merge multiple calendars into excel or spreadsheet format.
Exporting multiple Google calendars with Tackle
You’ve already made a Google Calendar and want to export it so that you can use or share a copy. TimeTackle provides a one-stop solution for all your calendar needs. There is no installation necessary, and it is completely hassle-free!
Step 1: Go to https://www.timetackle.com/login/ and sign in with your Google account.
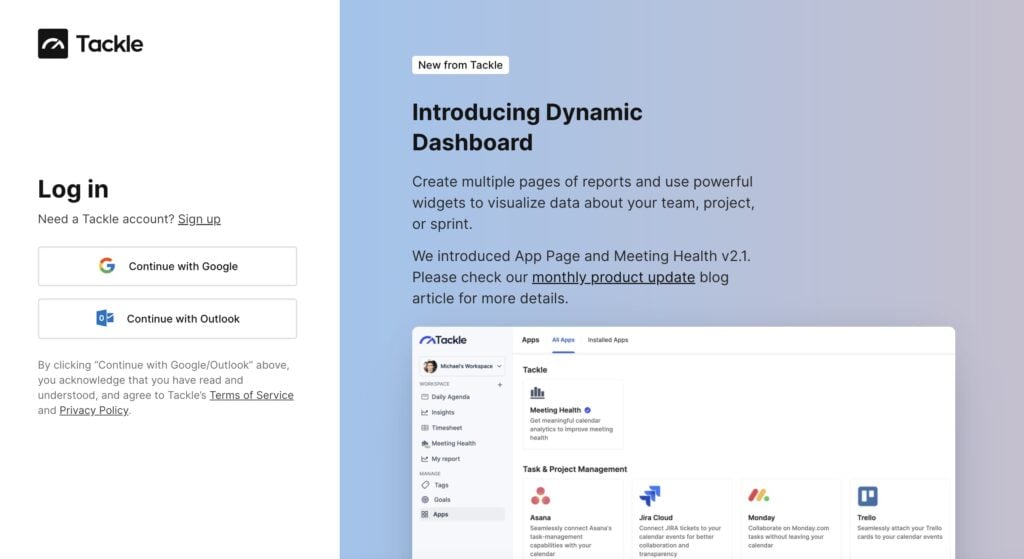
Step 2: From the Settings & Members, Select ‘Calendars”
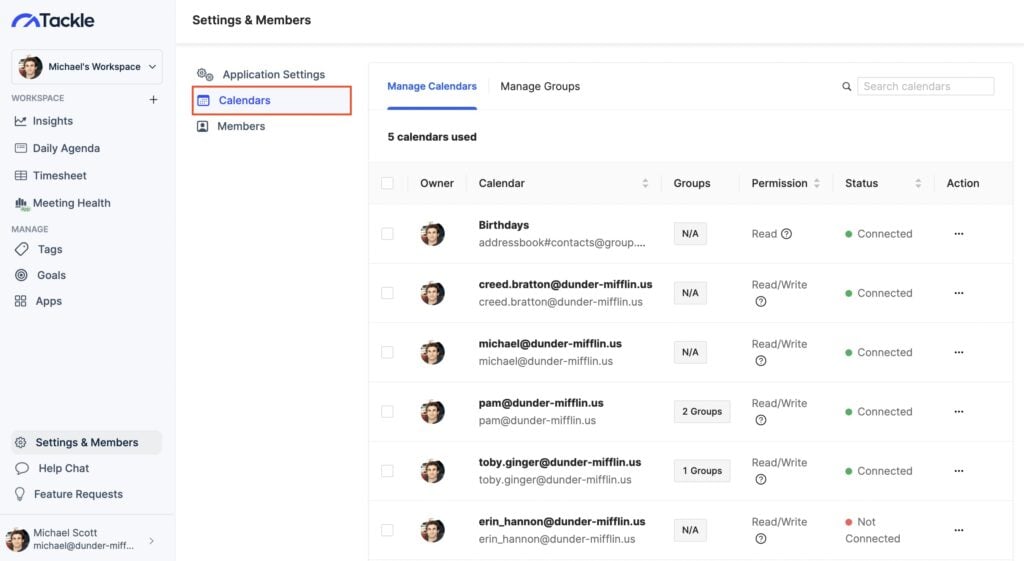
Step 3: Select the calendar/s you want to export.
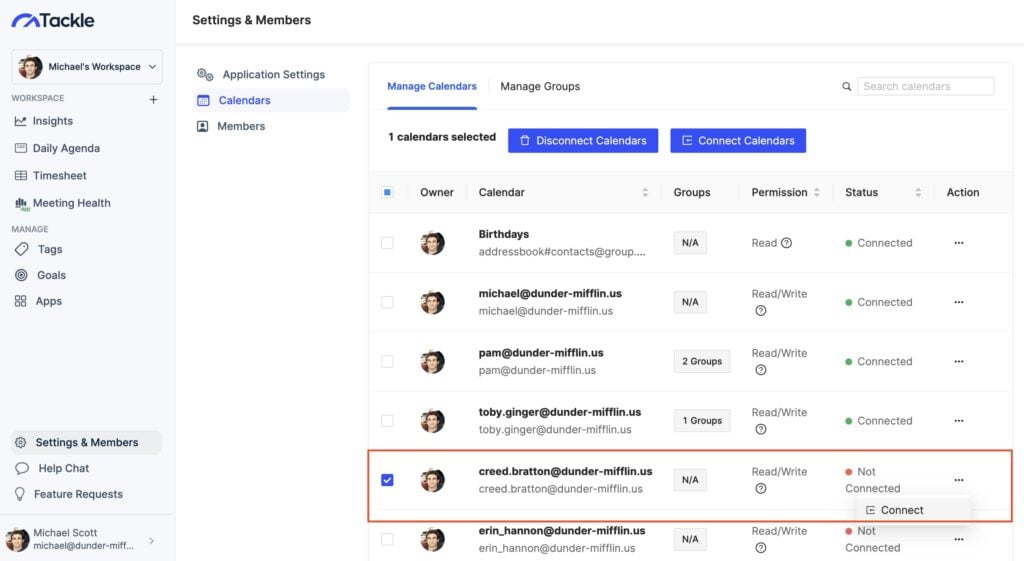
Step 4: Click “Connect Calendars” and import your calendar data into TimeTackle
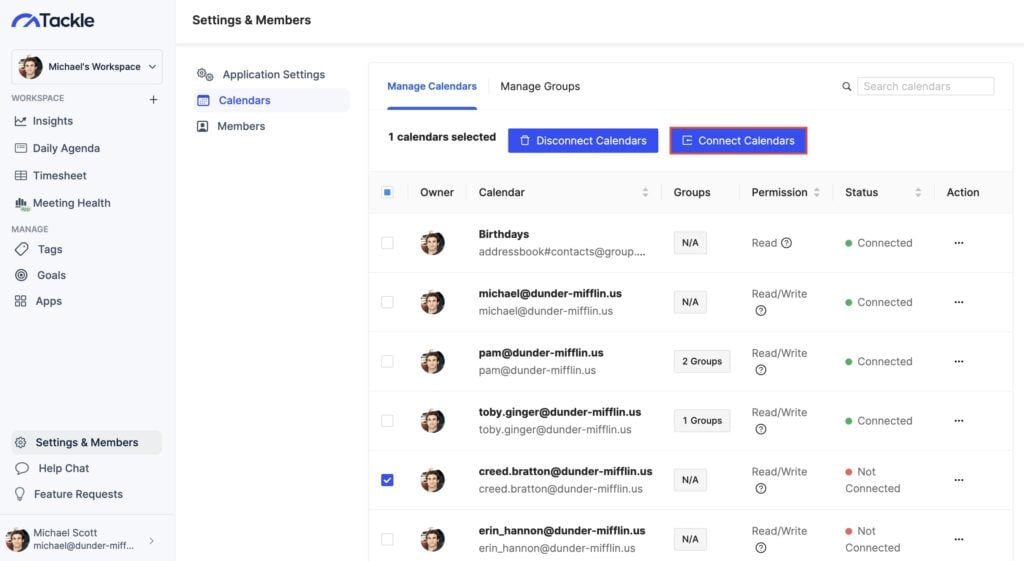
Step 5: Go to the “Insights” section, under Analyze, from the left panel
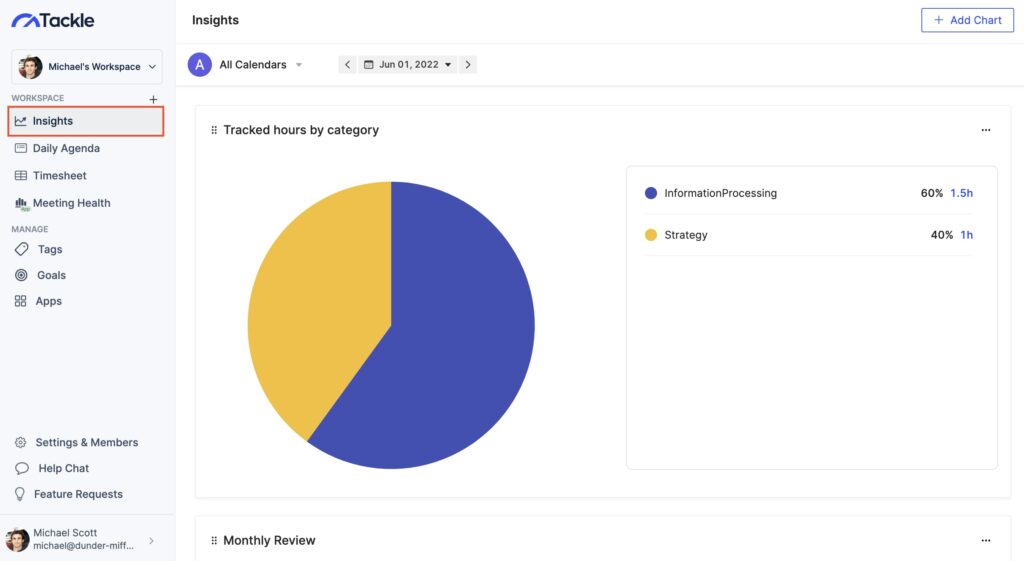
Step 6: Rename your report and select the calendars you want to merge and export from the “Filter” section
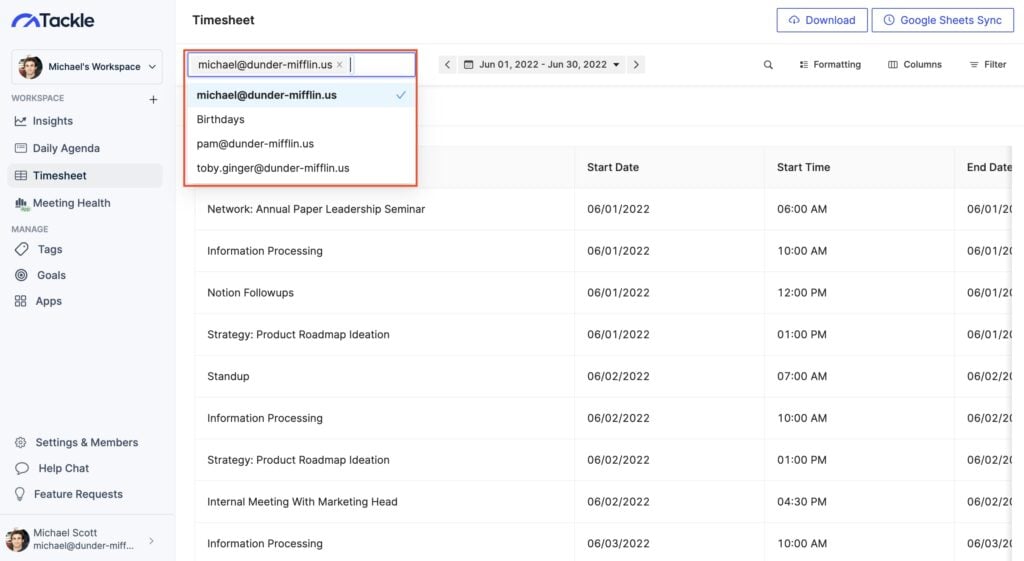
Step 7: From the “Columns” section, select the data fields you want to export along with the calendar events
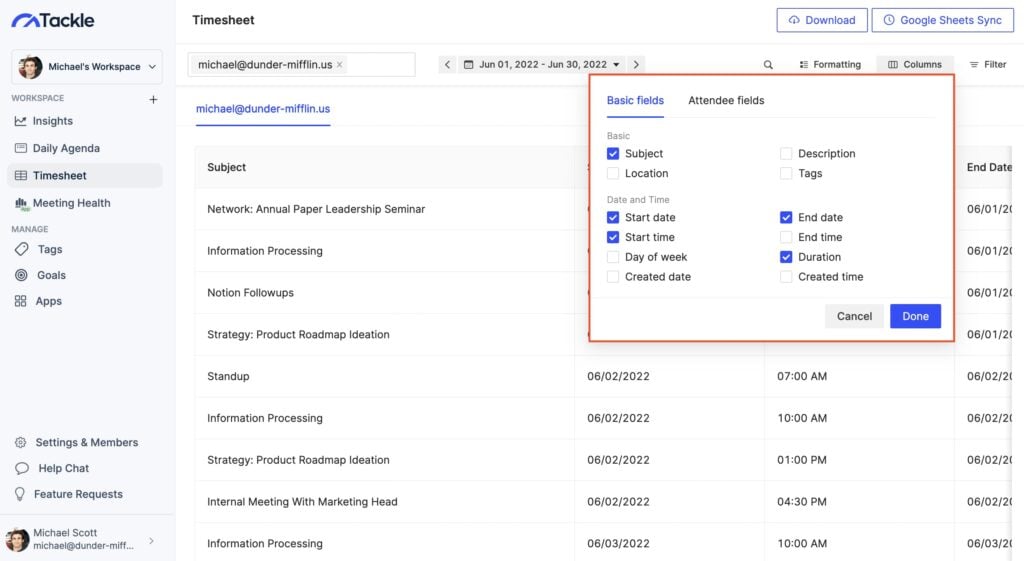
Step 8 (Optional): Using the “Formatting” section you can also customize your data formats in the way that works best for you.
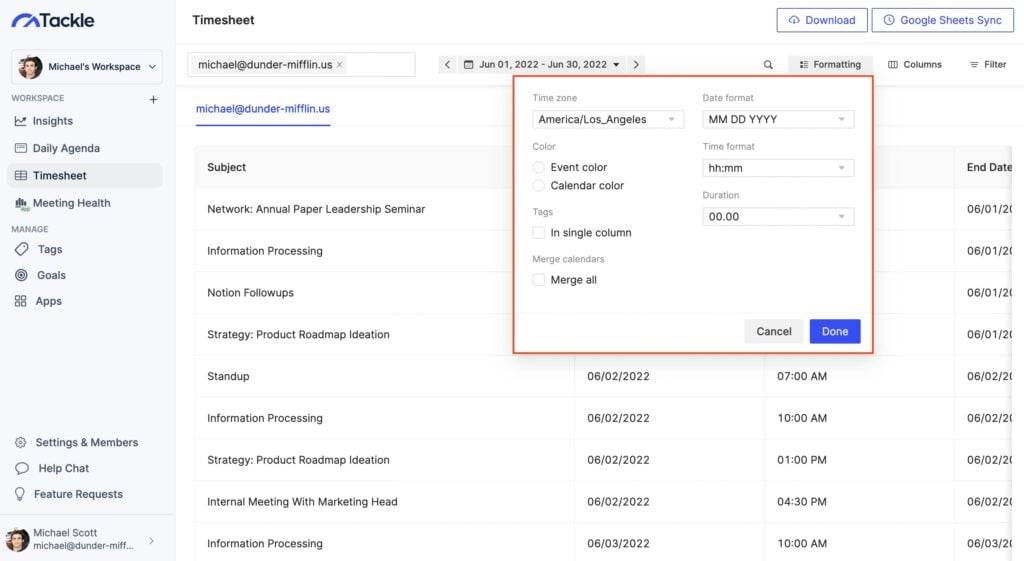
Step 9: Download your merged calendar in .xlsx or google sheet. That’s it your calendars are merged and exported!
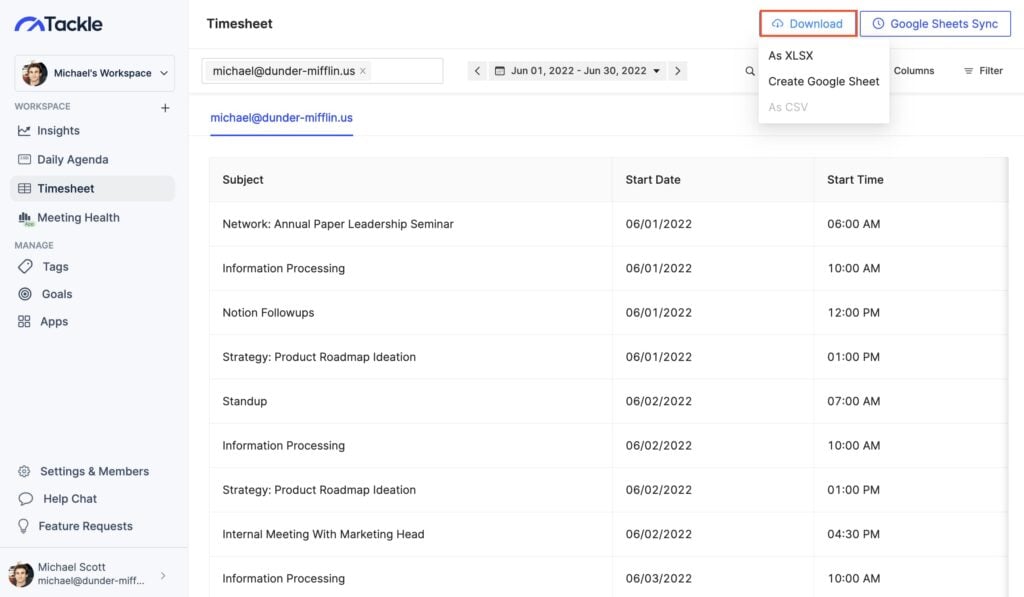
Merge Google calendar with Outlook calendar
If you’re maintaining two calendars – one on Google and the other one on Outlook – you may miss appointments you made on one as it didn’t show on the other one. Therefore, it’s wiser to merge your Google calendars with your Outlook one. Here’s how you can do it.
Step 1: Sign in to your Office 365 account and click on the app launcher on the top left corner.

Step 2: Click on the Outlook icon.

Step 3: Click on Settings and select the View all settings.

Step 4: Click on Calendar > Shared calendars.

Step 5: Under Publish a calendar, select Calendar and select “Can view all details” from the dropdown menu, and click on the Publish button.

Step 6: You will see two links – one HTML and the other an ICS link. The HTML link allows your calendar to be viewed by someone else in their browser. The ICS link will allow them to import your calendar to theirs.

Step 7: Click on the ICS link and copy it.

Step 8: Open your Google calendar and click on the + sign beside Other calendars on the left panel.

Step 9: Select From URL option.

Step 10: Under From URL, copy the link, and click the Add calendar button.

Step 11: Click the back arrow beside Settings one the top left corner and you will see the calendar added under Other calendars.

Merge Google calendar with Apple calendar
All your Apple calendar events will be merged with your Google calendar if you follow the steps below.
Step 1: On your iPhone or iPad, open the calendar app.
Step 2: Locate the Calendars button at the bottom of the screen and tap on it.
Step 3: When you see the iCloud section, choose the calendar that you want to merge, and right-click on the Info button.
Step 4: Go down and enable the Public Calendar option. Then tap the Share link button. Mail the link to yourself so that it’s safe with you.
Now follow steps 8 to 11 from the section above titled Merge Google Calendar With Outlook Calendar to have your Apple calendar added to your Google one.
There is another option to merge Google calendars with your Apple calendar.
Step 1: Go to www.icloud.com from your computer.
Step 2: Locate the Calendar icon and click on it.
Step 3: You will find the list of your calendars on the left side of the screen. Just click on the Share button beside the calendar you want to merge.
Step 4: There will be a pop-up calendar Sharing window. Make sure to check the Public Calendar option. When a link appears, copy it.
Step 5: Now follow steps 8 to 11 from the section above titled Merge Google Calendar With Outlook Calendar.
For more easy and useful Google Calendar tips and tricks check out our other blog on Google Calendar time tracking and boost your productivity: Tracking And Analysis With Google Calendar Time Tracking
FAQs
1. Can you merge two Google Calendars?
Yes, you can merge two Google calendars by following the steps mentioned above under the section How To Merge Google Calendars. In this case, you need to first export and then import any one calendar from your list to be merged with your main calendar.
2. How do I overlay Google calendars?
Overlaying Google calendars is easy. Under My calendars and Other calendars on the left panel of your Google calendar page, there is a list of calendars with a box beside each one. Just check the boxes to see an overlay of your Google calendars and uncheck to hide it. As each calendar has a different color code, it’s easy to identify which is which.
Related Reading: How to Export Google Calendar to Excel