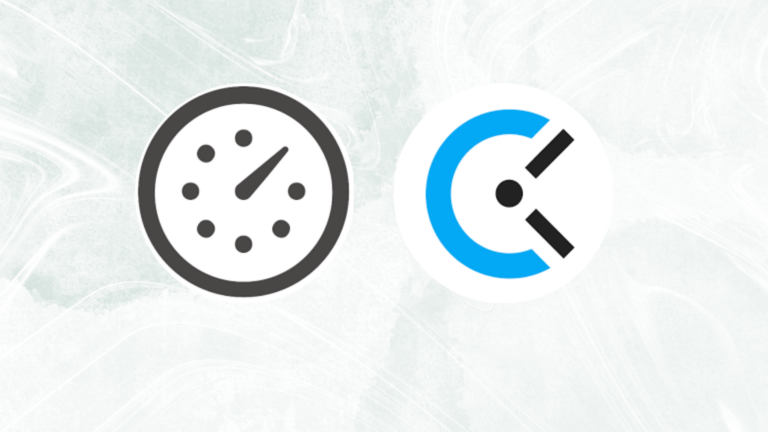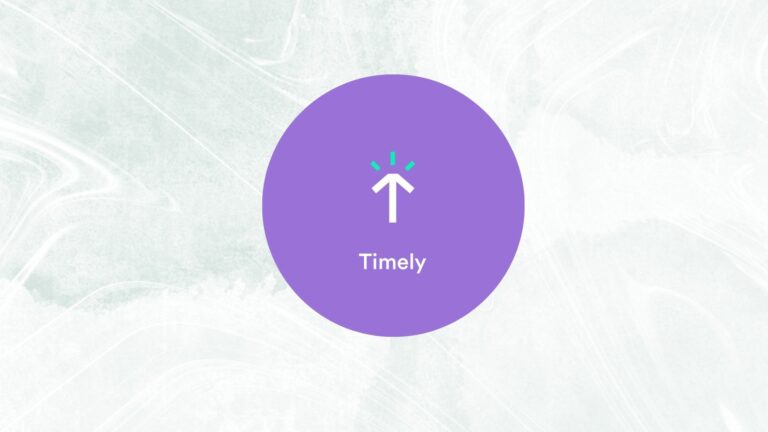It may not occur to us readily that sometimes we need to change the ownership of our Google calendar. There are two main reasons when we need to transfer ownership. Firstly, you created a separate work calendar on Google where you kept track of all events and tasks. But now, it’s time to move on to another organization and therefore, someone else needs to access and manage your calendar.
Secondly, sometimes we create events on our google calendar but circumstances might change and someone else needs to be in charge of this event. In that case, you need to change the ownership of the event so that the concerned person can access it on the calendar and make changes.
This blog discusses ways to change the owner of the entire Google calendar and any specific event on it.
Table of contents
How To Change The Owner Of Google Calendar
To change the owner of a Google calendar you created and share with specific people, follow the steps below.
Step 1: Go to your Google calendar from your Google account by clicking on the Google Apps icon on the top right.

Step 2: Bring your cursor on the left panel under My calendars and choose the calendar you want to change the owner of.

Step 3: Click on the three dots beside the calendar and from the pop-up window, select Settings and sharing.

Step 4: Under Settings for my calendars, choose the Share with specific people option.

Step 5: Click on the Add people button and enter the email address of the new owner of your Google calendar.

Step 6: From the dropdown menu beside the email address of the new owner, select the Make changes and manage sharing option and then click Send to transfer ownership. The new owner will receive a link to your calendar.

How To Change The Owner Of A Specific Event On Your Google Calendar
To transfer ownership of any event you created on your Google calendar but for some reason, you’re not in charge of the event anymore, you can make someone else the new owner by following the easy steps below.
Step 1: Go to your Google calendar and click on the specific event for which you want to change owner.

Step 2: Click on the three dots and choose the Change owner option from the dropdown list.

Step 3: To transfer ownership, write the email address of the new owner, jot down a message if you want to, and click the Change owner option. The new owner will receive a link to make changes and manage to share the specific event from your calendar.

How To Transfer An Event To A Calendar You Own
By mistake, you may have entered an event on your work calendar that has nothing to do with work. Here’s how you can transfer an event to your personal or any calendar you own.
Step 1: Go to your Google calendar and click on the specific event you want to transfer to another calendar you own. Now click the edit event button.

Step 2: Next to the calendar icon and name, click the down arrow and select the calendar name to where you want to transfer the event.

Step 3: Click the Save button to finish. The event will no longer be visible on your primary calendar but will be on any other calendar you own.

How To Copy An Event To Another Calendar
If you don’t want to miss any event, there’s a cool way to show it on two calendars. Just copy an event to another calendar so that it’s visible on both.
Step 1: Go to Google calendar from your computer, click on the event you want to make a copy of, and click on Options.

Step 2: From the drop-down menu, select the Copy to [name of your calendar] option.
![From the drop-down menu, select the Copy to [name of your calendar] option.](https://mk0timetackleqyw86oi.timetackle.com/wp-content/uploads/2021/03/copy-to-chowdhury-1.png)
Step 3: Click on the Save button to complete the process. The event will show on both calendars.

By now you have mastered how to transfer ownership of Google Calendar and Calendar events. This is a surefire way to ensure you are in charge of all calendar events is by using the flexible functionalities of Google calendar. However, if you want to take your calendar management skills up a notch you can use TimeTackle’s automated Google Calendar to Ms Excel, Google Sheets, or CVS exporter and automate your time tracking and exporting process. TimeTackle streamlines your exporting process and uses Google API to open your Google Calendar ICS file in MS Excel, Google Sheets, CSV, or even PDF. This saves loads of time and allows you to format and filter calendar data in different intuitive ways to streamline your process so that you have better collaboration with your team.
Related Reading: Tracking And Analysis With Google Calendar Time Tracking